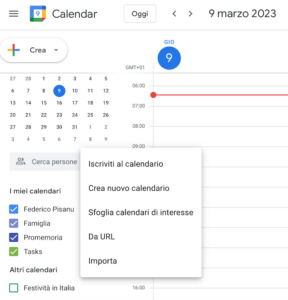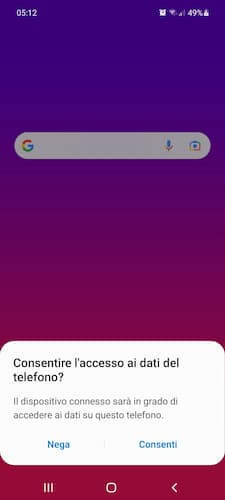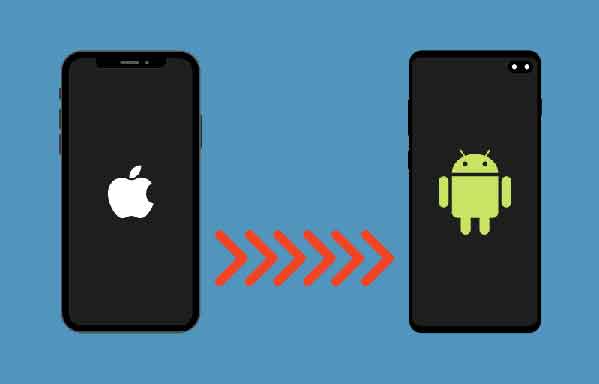En réponse à la popularité croissante de Slack, Microsoft a finalement annoncé Microsoft Teams for Organizations. De plus, le géant du logiciel continue d'ajouter de nouvelles fonctionnalités à Teams. Bien qu'il soit en concurrence étroite avec Slack, Zoom et d'autres, Microsoft met en avant la collaboration en tant que composant spécifique de l'application Teams. En matière de collaboration, Microsoft Teams permet aux utilisateurs de créer un tableau blanc, de le partager et de discuter tout en collaborant.
Microsoft a ajouté un arrière-plan personnalisé pour les appels vidéo, les discussions contextuelles et les fenêtres de réunion, le plug-in Outlook et bien plus encore dans Teams. Parmi eux, le tableau blanc est l'une des meilleures fonctionnalités pour collaborer efficacement avec les membres de l'équipe. Microsoft Teams permet déjà à l'administrateur de partager son écran avec les membres de l'équipe. Mais si vous souhaitez échanger des idées avec les participants, vous pouvez opter pour la fonction Tableau blanc pendant les vidéos.
La fonctionnalité Tableau blanc n'est disponible que pour les applications de bureau. Dans cet article, nous vous expliquerons comment accéder au tableau blanc dans Microsoft Teams, les fonctionnalités qu'il offre et d'autres trucs et astuces liés aux appels vidéo dans le logiciel Teams. Commençons.
Comment accéder au tableau blanc dans Microsoft Teams
Comme mentionné ci-dessus, le tableau blanc dans Microsoft Teams n'est disponible que pour les applications de bureau et non pour les applications mobiles. Lors de l'utilisation de Microsoft Teams sur Windows ou Mac, le tableau blanc ne peut pas être utilisé même en conversation directe avec un membre de l'équipe. Il n'est disponible que dans les canaux d'équipe. Suivez les étapes ci-dessous pour l'utiliser.
Passage 1: Dans l'application Microsoft Teams, cliquez sur l'onglet Teams dans la barre latérale. À partir de là, sélectionnez une équipe et accédez au canal concerné.
Passage 2: pour ajouter une nouvelle chaîne, appuyez sur le menu à trois points à côté du nom de l'équipe et créez une chaîne. Ajoutez-y des membres.
Passage 3: dans le menu inférieur de la chaîne, vous verrez l'option Se rencontrer maintenant. Appuyez dessus et il lancera un appel vidéo de groupe entre les membres de l'équipe. Avant de démarrer l'appel vidéo, vous pouvez également ajouter un sujet pertinent.
Passage 4: Sur l'écran d'appel vidéo, vous remarquerez une barre d'outils qui vous permet d'accéder à des fonctionnalités telles que la sourdine, les effets d'arrière-plan, la fonction de chat et le partage d'écran.
Passage 5: sélectionnez l'option de partage d'écran et il vous sera demandé de sélectionner à partir du bureau actuel, d'ouvrir des fenêtres, des diapositives PowerPoint, de parcourir des fichiers depuis un PC / Mac, un autre canal Teams ou OneDrive.
Passage 6: Finalement, vous verrez la section Tableau blanc, qui propose deux options : Microsoft Whiteboard et Invision Freehand. Choisissez Microsoft Whiteboard et il ouvrira le tableau blanc pour vous.
InVision est un outil de conception UI / UX dédié que les concepteurs utilisent pour concevoir l'interface utilisateur, et leur outil Freehand est similaire à Microsoft Whiteboard.
Les caractéristiques du dessin sur le tableau blanc
Microsoft propose un certain nombre d'options de dessin lors de l'utilisation du tableau blanc. Vous pouvez utiliser l'outil stylo standard en rouge, noir, bleu et vert pour démontrer votre stratégie.
Vous pouvez également utiliser l'outil gomme, qui vous permet de supprimer la partie non pertinente du tableau blanc. L'outil de déplacement est mon préféré. Vous pouvez l'utiliser pour déplacer le tableau ou le maintenir dans une section fixe.
Étant donné que les trackpads sur les ordinateurs portables Windows peuvent être un sac mélangé, je recommande d'utiliser une souris pour dessiner ou gribouiller à l'aide de l'outil Plume.
Après avoir terminé le brainstorming, vous pouvez enregistrer l'image et les idées brutes sous forme d'image sur votre PC ou Mac. Pour cela, appuyez sur l'icône Paramètres dans le coin supérieur droit et sélectionnez Exporter l'image au format SVG.
Partager un tableau blanc et discuter
Lorsque vous partagez votre écran, vous pouvez également demander à d'autres personnes de rejoindre le flux. Appuyez sur le bouton Partager ci-dessus et cela générera un lien de partage. Partagez-le avec d'autres pour leur permettre de rejoindre la session.
Vous pouvez également utiliser le chat, mettre en sourdine et inviter d'autres membres du groupe sur le tableau blanc. Microsoft a ajouté toutes les options pratiques dans Teams Whiteboard pour s'assurer que l'administrateur n'a pas à quitter le flux pour l'activer.
Muet vous permet de couper le son de votre côté. La fonction chat est ma préférée. Ouvre la fenêtre latérale à l'intérieur du tableau blanc et vous permet de discuter avec les membres de l'équipe. C'est le meilleur moyen de communiquer en direct avec les membres de l'équipe et ils peuvent se parler tout en partageant l'écran du tableau blanc. Une fois l'appel terminé, vous pouvez voir tout l'historique des discussions avec le nom de la réunion dans le canal.
À partir de l'onglet du membre, vous pouvez voir les utilisateurs actuels de la réunion, les utilisateurs suggérés et même vous permettre d'inviter des membres d'autres canaux.
conclusion
Microsoft Whiteboard n'est pas parfait non plus. Il n'est pas possible d'ajouter du texte et des formes prédéfinis tels que des cercles, des flèches, des lignes, des carrés ou autres au tableau blanc. Il n'y a pas non plus de support pour insérer l'image. J'espère que les futures mises à jour apporteront ces options.
Pour aller plus loin:
- Comment installer et utiliser Microsoft Teams sur Fire Stick
- 8 solutions lorsque le partage d'écran Microsoft Teams ne fonctionne pas
- Qu'est-ce que Microsoft Teams ?
- Comment utiliser le tableau blanc dans Zoom et autres astuces
- Comment bloquer les contacts dans Microsoft Teams