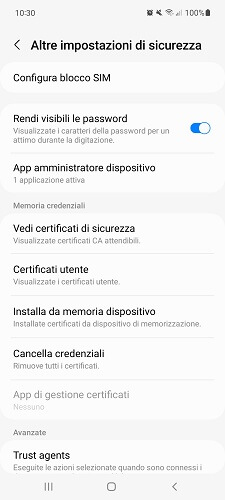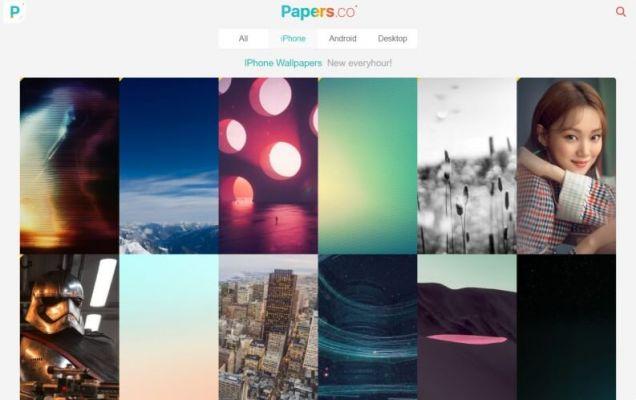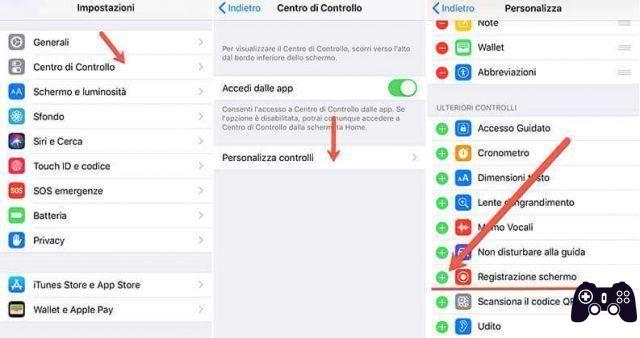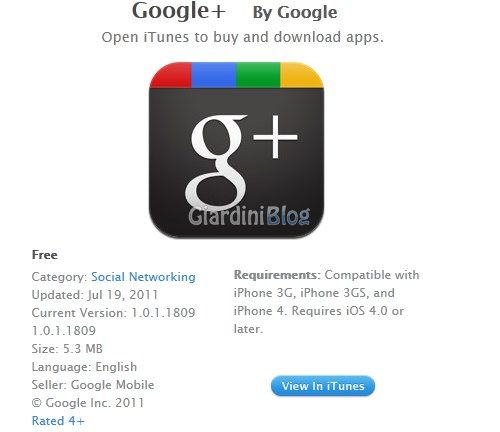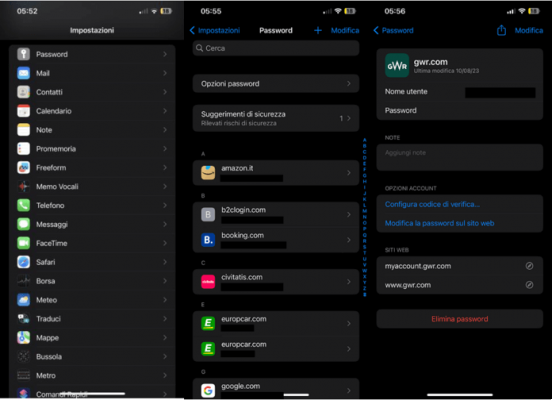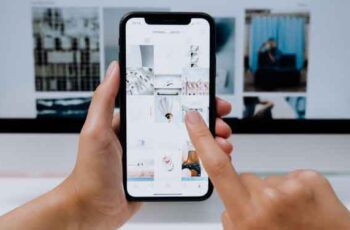
Avez-vous besoin de transférer des photos entre iPhone et Mac en tant que sauvegarde ou pour y travailler ? Voici quelques façons simples de le faire. Même si vous avez un iPhone avec le maximum d'espace de stockage disponible, il peut arriver un moment où votre appareil se remplit de photos. Si cela se produit, il est temps de synchroniser les photos entre l'iPhone et le Mac pour libérer de l'espace.
Comment synchroniser des photos entre iPhone et Mac
Nous vous montrerons les moyens les plus simples de sauvegarder les photos de votre iPhone sur un Mac.
1. Transférer des photos entre iPhone et Mac à l'aide de l'application Photos
L'application Photos est l'un des moyens les plus pratiques de transférer des photos et des vidéos d'un iPhone vers un MacBook. C'est la méthode la plus fiable car elle utilise un câble USB au lieu du sans fil. Voici ce que vous devez faire :
- Trouvez votre câble USB et utilisez-le pour connecter votre iPhone à MacBook.
- app photo elle devrait s'ouvrir automatiquement sur votre Mac. Si ce n'est pas le cas, cliquez simplement sur l'icône de l'application dans le Dock (ou recherchez-la à l'aide de Spotlight avec Cmd + espace ).
- La colonne de gauche affiche la liste des appareils connectés à votre Mac.Recherchez le nom de votre iPhone et cliquez dessus. L'affichage des photos sur l'écran de votre Mac peut prendre quelques secondes.
- À côté de Importer dans, vous verrez un menu déroulant. Vous pouvez l'utiliser pour choisir si vous souhaitez ajouter les photos à votre bibliothèque, à un album existant ou pour créer un nouvel album.
- Choisir Importer tous les nouveaux éléments pour enregistrer toutes vos photos sur votre Mac. Si vous ne souhaitez transférer que quelques photos, cliquez sur celles dont vous avez besoin. Pour en sélectionner plusieurs, cliquez sur le premier et faites glisser la souris sur les autres.
- Cliquez sur Importer sélectionné Quand tu es prêt.
2. Transférer des photos entre iPhone et Mac en utilisant iCloud
Un autre moyen simple de synchroniser des photos d'un iPhone vers un MacBook est via iCloud. L'activation de la fonction iCloud Photos vous permet de stocker toutes les images dans votre compte iCloud au lieu de simplement votre téléphone.
Mais gardez à l'esprit qu'iCloud n'offre que 5 Go d'espace utilisé gratuitement. Si vous avez plus de photos et avez besoin de plus d'espace, vous devrez mettre à jour votre forfait. Vous pouvez choisir entre 50 Go, 200 Go ou 2 To de stockage.
Voici comment activer iCloud Photos sur votre iPhone et transférer des photos :
- Ouvrez l'application réglages au téléphone.
- Faites défiler vers le bas et appuyez sur photo.
- Activez le Photos iCloud. Cela synchronisera automatiquement votre galerie avec iCloud.
- Si votre compte iCloud n'a pas assez d'espace, vous verrez une fenêtre pop-up vous demandant de mettre à niveau la capacité de stockage. Tu choisis Options de mise à jour et sélectionnez le plan qui correspond le mieux à vos besoins.
Ce n'est pas tout. Vous devez également configurer iCloud Photo Library sur votre Mac, ce que vous pouvez faire en suivant ces étapes :
- Lancer l'application photo sur votre Mac.
- Dans la barre de menu en haut de l'écran, sélectionnez photo et cliquez Pref Renze.
- Aller à la carte iCloud et cliquez Continue pour vous connecter à votre compte.
- Mettez une coche à côté de Photos iCloud pour l'activer.
Une fois que vous avez terminé cette dernière étape, vos photos devraient se synchroniser automatiquement sur les deux appareils. Désormais, chaque fois que vous prendrez une nouvelle photo, elle apparaîtra également sur votre Mac.
N'oubliez pas que vous devez désactiver la synchronisation des photos iCloud avant de supprimer des photos de votre téléphone. Si vous ne le faites pas, les photos seront supprimées de votre téléphone et de votre stockage cloud.
3. Transférer des photos entre iPhone et Mac à l'aide d'AirDrop
AirDrop est une fonctionnalité pratique qui permet aux utilisateurs d'Apple de partager des photos, des vidéos, des documents et d'autres fichiers sur tous les appareils. Avant d'utiliser cette méthode sans fil, vous devez vous assurer qu'AirDrop est configuré sur votre Mac.
Pour rendre votre Mac détectable pour une utilisation avec AirDrop, ouvrez d'abord le Finder. En haut de la colonne de gauche, recherchez parachutage et cliquez dessus. Alors cherche Permettez-moi d'être découvert par en bas de l'écran et sélectionnez Tutti.
Assurez-vous de connecter les deux appareils au même réseau Wi-Fi. Passons maintenant aux étapes principales :
- Lancer l'application photo sur votre iPhone et ouvrez l'album photo nécessaire.
- Dans le coin supérieur droit, recherchez sélectionner et touchez-le.
- Appuyez sur les photos que vous souhaitez transférer. Si vous voyez une coche, cela signifie que l'image a été sélectionnée.
- appuyez sur laIcône de partage en bas à gauche de l'écran de l'application et choisissez parachutage.
- Vous verrez une liste de tous les appareils disponibles pour le partage. Sélectionnez le nom de votre MacBook.
- Une fenêtre contextuelle apparaîtra en haut à droite de l'écran de votre Mac. Accepter et choisissez si vous voulez les ouvrir dans photo o Enregistrer pour télécharger.
4. Synchronisez les photos entre iPhone et Mac en utilisant un autre espace de stockage en nuage
Il existe de nombreuses autres options de stockage en nuage utiles pour déplacer des photos de votre iPhone vers Mac en plus d'iCloud.
Google Photos est un favori pour sauvegarder des photos à partir de n'importe quel appareil. Malheureusement, après juin 2021, le service ne proposera plus sa marque de stockage illimité de haute qualité. Tout ce que vous téléchargez comptera sur vos 15 Go de stockage partagés entre Google Photos, Gmail et Google Drive.
Cependant, vous pouvez mettre à niveau votre forfait si nécessaire (jusqu'à 30 To) à l'aide de Google One. Pour l'utiliser pour le transfert de photos, téléchargez simplement l'application Google Photos pour iOS, activez l'option de sauvegarde et modifiez les paramètres si vous souhaitez exclure certaines images.
onedrive offre 5 Go de stockage gratuitement ; Les abonnés Microsoft 365 bénéficient de 1 To d'espace. Vous devez installer l'application OneDrive sur votre appareil et disposer d'un compte Microsoft pour vous connecter. Autorisez ensuite l'application à accéder à vos photos et activez le téléchargement de l'appareil photo. Après cela, vous pourrez accéder à vos photos depuis n'importe quel autre appareil en vous connectant à votre compte.
Dropbox est une autre option fiable pour l'archivage des fichiers. Malheureusement, le forfait gratuit ne comprend que 2 Go de stockage, mais il existe d'autres forfaits si vous en avez besoin de plus. Comme les autres, l'utilisation de Camera Upload vous permet de synchroniser automatiquement les images de votre iPhone avec votre compte.
- Télécharger: Google Photos pour iOS | Mac (gratuit, abonnement disponible)
- Télécharger: OneDrive pour iOS | Mac (gratuit, abonnement disponible)
- Télécharger: Dropbox pour iOS | Mac (gratuit, abonnement disponible)
Conservez vos photos en lieu sûr
Personne n'aime penser que ses photos disparaissent soudainement. Il est toujours préférable de conserver les photos dans au moins deux endroits pour les garder en sécurité.
Et toutes les méthodes discutées ici pour transférer vos photos de l'iPhone vers le Mac sont fiables et simples à utiliser. Vous serez heureux d'avoir conservé ces souvenirs à plus d'un endroit.
Pour aller plus loin:
- Comment télécharger des photos sur iCloud et synchroniser vos photos
- Comment synchroniser iPhone et iPad
- Comment transférer des photos de l'iPhone vers le PC
- Comment transférer des photos d'iPhone vers MAC
- Comment utiliser iCloud sur Android





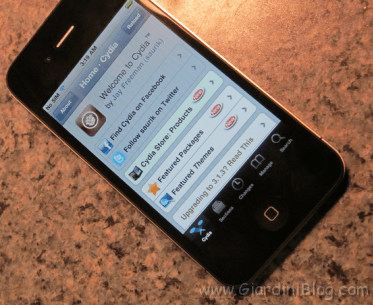


![Guide de jailbreak iOS 5.0.1 pour iPhone 4, iPad, iPhone 3GS, iPod Touch [MISE À JOUR X4]](/images/posts/73255488e79a4b55eb022ebe7d1cf58c-0.jpg)
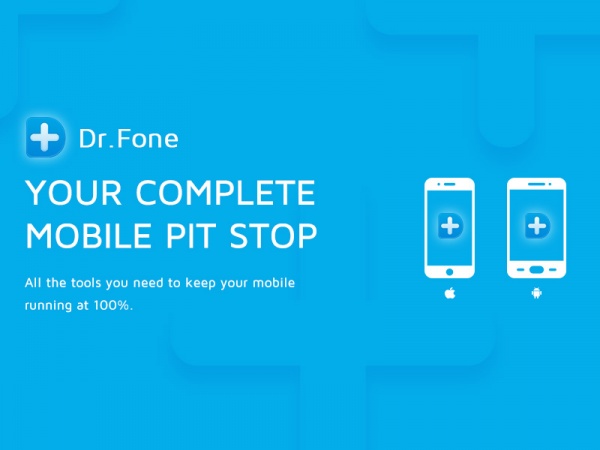


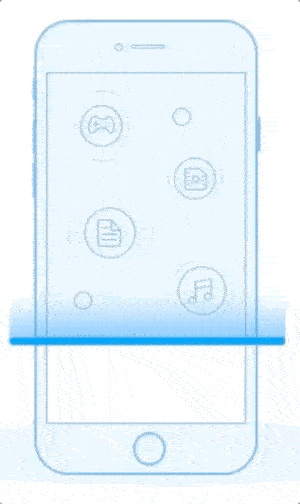

![Comment déverrouiller un iPhone sans mot de passe avec 4ukey [Compatible avec iPhone 13 et iOS 15]](/images/posts/896bf430b3ba127097a39b345e7a2a0d-0.jpg)