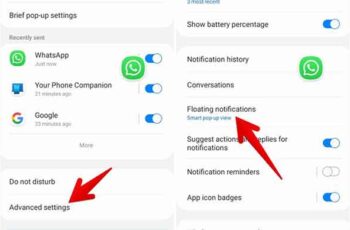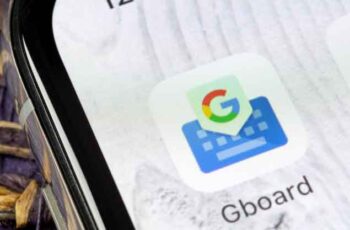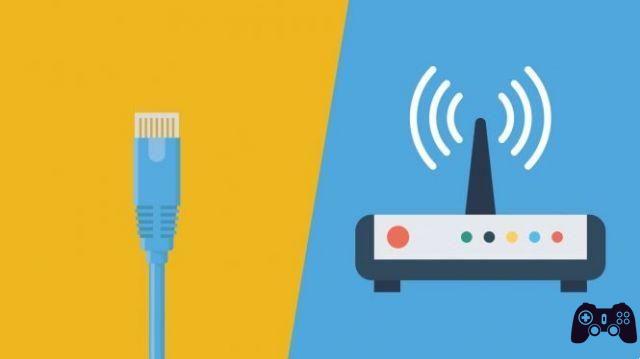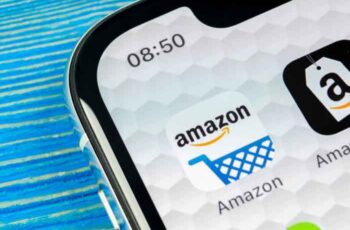Les PDF sont parmi les documents les plus couramment utilisés en ligne. Apprendre à surligner le texte qu'il contient peut s'avérer utile. En ce qui concerne les documents, presque tout le monde a rencontré un fichier PDF. Portable Document Format (PDF) est un format de fichier qui peut stocker du texte, des images, etc. dans le cadre d'un document cohérent. Mais contrairement aux documents Word, les PDF ne fournissent pas d'options simples pour apporter des modifications afin d'améliorer la lisibilité du document.
L'un de ces changements importants est la possibilité de surligner des phrases dans le document. Il existe un certain nombre d'éditeurs PDF en ligne qui vous aideront à le faire, mais pour faciliter les choses, nous utiliserons Adobe Acrobat Reader DC pour mettre en surbrillance le texte dans le PDF.
Installation d'Adobe Acrobat Reader DC
Si Adobe Acrobat Reader n'est pas installé sur votre système, vous pouvez télécharger le fichier d'exécution et l'ouvrir pour suivre les étapes d'installation et l'installer.
Comment réduire la taille d'un fichier PDF sans perdre en qualité sur Mac
Étapes pour surligner du texte dans un PDF à l'aide d'Adobe Acrobat Reader DC
Bien que la plupart des fonctionnalités d'édition d'un PDF dans Adobe Reader ne soient disponibles que dans la version payante d'Adobe Acrobat Pro DC, la mise en surbrillance du texte peut toujours être effectuée à l'aide de la version gratuite d'Adobe Acrobat Reader DC en suivant les étapes ci-dessous.
- Ouvrez votre PDF dans Adobe Acrobat Reader DC.
- Sélectionnez leicône Texte surligné depuis la barre d'outils en haut de l'écran.
- Une fois sélectionné, l'outil Surligner le texte sera actif, l'indiquant comme l'option préférée.
- Recherchez le texte ou la phrase que vous souhaitez mettre en surbrillance. Ensuite, cliquez et faites glisser le bouton gauche de la souris le long du texte ou de la phrase, en le relâchant uniquement lorsque le texte souhaité est sélectionné pour voir le texte en surbrillance.
- Pour enregistrer le document en surbrillance, cliquez sur Fichier -> Enregistrer ou prime Ctrl + S.
Comment convertir Word en PDF sur MAC, Windows, Android et iPhone
Modifier la couleur du texte en surbrillance ou supprimer la surbrillance
- Pour modifier la couleur du texte en surbrillance, cliquez avec le bouton gauche sur le texte en surbrillance et cliquez sur icône circulaire jaune pour ouvrir la palette de couleurs disponible et sélectionner la couleur souhaitée.
- Pour supprimer ou supprimer la propriété en surbrillance, cliquez avec le bouton gauche sur le texte ou la phrase en surbrillance et cliquez sur Icône de la corbeille.
- Cliquez Fichier -> Enregistrer ou appuyez sur Ctrl + S pour refléter les dernières modifications apportées au document.
Explorer d'autres options
Si vous ne voulez pas vous en tenir à Adobe Acrobat Reader DC, vous pouvez explorer d'autres outils en ligne comme Smallpdf, iLovePDF, Soda PDF et autres, qui offrent les mêmes capacités d'édition PDF ou plus avec leurs versions gratuites et payantes.
Pour aller plus loin:
- 4 façons de convertir un PDF en PNG sur iPhone
- Comment copier et coller dans PuTTY
- Comment copier et coller sur Mac
- Whatsapp, comment convertir des messages audio en texte
- 4 façons de convertir un PDF en Word