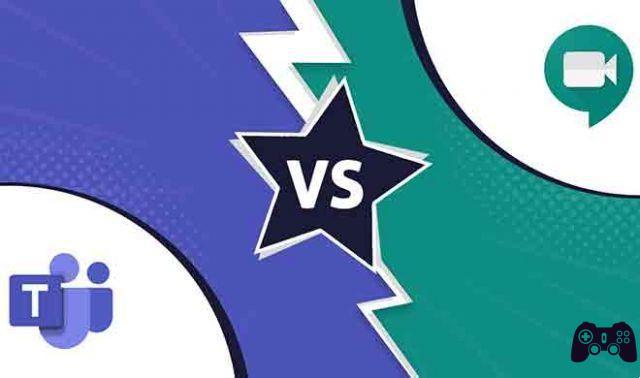Consejos sobre cómo usar Zoom en iPhone. Zoom se ha convertido en uno de los servicios de conferencias web más populares para mantener conectados a amigos, familiares y colegas a pesar de estar físicamente remotos. Puede enviar y recibir llamadas de Zoom en el escritorio de su computadora, pero en lugar de estar atado a un escritorio, a menudo es más fácil usar el servicio en un dispositivo móvil como el iPhone. Aquí se explica cómo usar Zoom en iPhone, incluido cómo unirse a una llamada de Zoom y cómo iniciar una.
Cómo unirse a una llamada usando la aplicación Zoom para iPhone
Si bien cualquiera puede iniciar una llamada de Zoom e invitar a otros, la mayoría de las veces, es probable que se una a las llamadas de Zoom de otras personas. Es muy fácil unirse, ya que no necesita una cuenta de Zoom para unirse a una reunión. Simplemente ingrese su ID de reunión y contraseña en la aplicación Zoom en su iPhone.
1. Si aún no lo ha hecho, instale la aplicación Zoom en su iPhone.
2. Únase a la reunión. Si alguien le envió por correo electrónico una invitación a una reunión de Zoom, toque el enlace Reunión en la invitación por correo electrónico. La aplicación Zoom debería iniciarse.
3. Si no tiene un enlace pero alguien le envió la ID de la reunión, inicie la aplicación Zoom y luego toque Unirse a una reunión. Ingrese la ID de la reunión y luego toque Unirse. A continuación, también deberá ingresar la contraseña de la reunión.
4. En la aplicación Zoom, deberá elegir si permite que Zoom use la cámara (si desea que lo vean en las reuniones de Zoom, toque Aceptar). Después de autorizar a la aplicación a usar la cámara, verá la pantalla de vista previa de video.
5. Para ocultar el fondo de pantalla de su habitación, toque el signo Más en la parte inferior de la pantalla y elija una imagen de fondo para colocarla detrás de usted. Cuando esté satisfecho, toque Listo.
6. Elige si quieres participar con o sin vídeo.
7. Después de un momento, el anfitrión de la reunión debería admitirlo en la reunión.
8. Es posible que se le pregunte si desea utilizar Internet Audio. Si desea que lo escuchen en la reunión, toque Llamar usando audio de Internet.
Estás en una reunión ahora; puedes ver a otros y hablar para participar. Si necesita ver las opciones de reunión, toque la pantalla. En la parte inferior de la pantalla, puede tocar opciones para detener la cámara del teléfono, silenciar el micrófono y compartir contenido como la pantalla, una foto o un sitio web con los asistentes a la reunión. Para chatear en privado con un participante de la reunión, toque Asistentes y luego toque la persona con la que desea chatear.
9. Para finalizar la llamada, toque Salir en la parte superior de la pantalla.
Cómo usar Zoom en iPhone para iniciar una reunión
Si desea organizar su reunión de Zoom, debe crear una cuenta de Zoom. Puede hacerlo en un navegador web en su computadora de escritorio o en la aplicación Zoom. Si aún no lo ha hecho, instale la aplicación Zoom en su iPhone, luego toque Registrarse o Iniciar sesión en la parte inferior de la pantalla de la aplicación y siga las indicaciones para crear una cuenta o iniciar sesión con las credenciales de su cuenta Zoom existente.
1. Para crear una reunión, toque Nueva reunión en la parte superior de la pantalla (también puede tocar Programar para iniciar una reunión más tarde).
2. En la pantalla Iniciar una reunión, toque Iniciar una reunión.
3. Elija Llamar usando audio de Internet para permitir que otros participantes de la reunión lo escuchen.
4. En la parte inferior de la pantalla, toque Asistentes.
5. Toque Invitar y, en el menú emergente, elija cómo desea invitar a otros asistentes. Los métodos más simples son enviar un correo electrónico o enviar un mensaje de texto.
Cuando los destinatarios reciben la invitación, pueden ir al lobby y luego puede admitirlos a la reunión. En el cuadro de diálogo en la parte superior de la pantalla, toque Admitir. Si desafortunadamente cierra este cuadro de diálogo, toque Asistentes, luego toque Admitir junto a cualquiera que esté esperando para unirse.
Para leer más:
- Cómo silenciar el audio en una llamada ampliada
- Cómo emitir Zoom en Chromecast
- Cómo compartir la pantalla del iPhone o iPad en Zoom
- Cómo grabar una reunión de Zoom
- Zoom no funciona: cómo resolver problemas