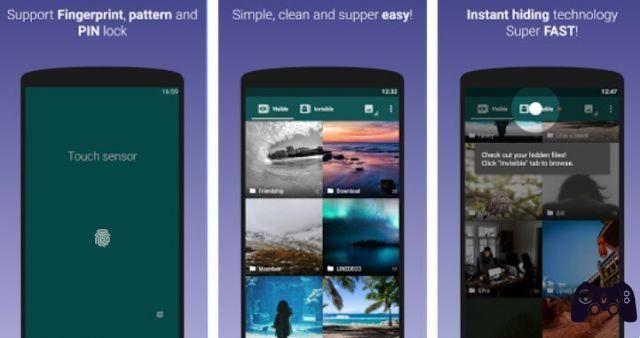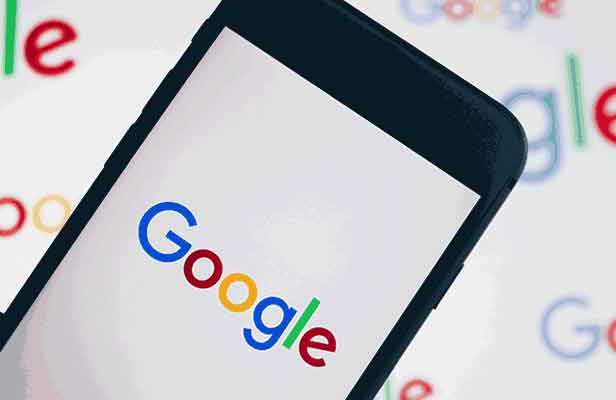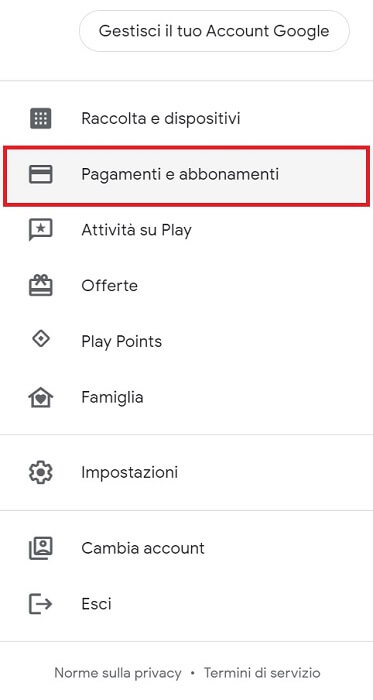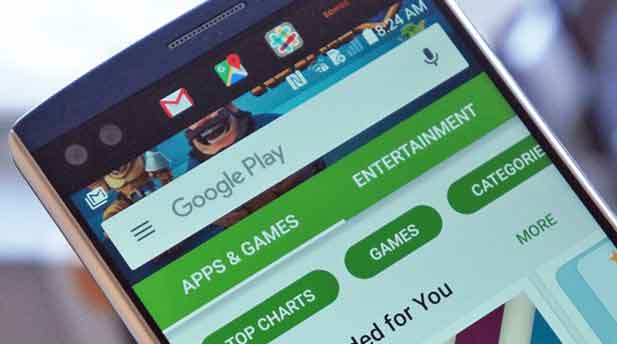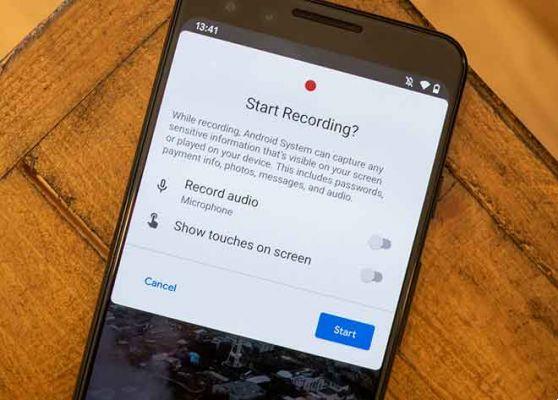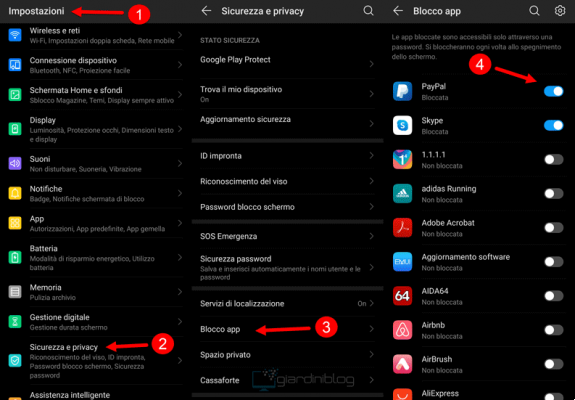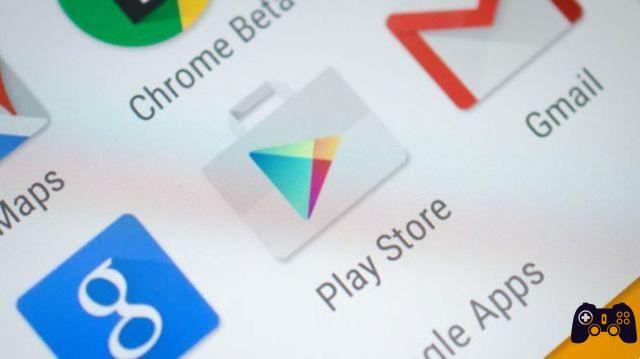Apple presentó una aplicación increíble en forma de la aplicación Archivos a partir de iOS 11. Le muestra los archivos en su iPhone o iPad y los que están disponibles en el almacenamiento de iCloud. No solo eso, puede ver archivos de otros servicios en la nube como Dropbox, OneDrive, etc. Pero ver fotos y videos desde la aplicación Archivos no ofrece la misma experiencia que la aplicación Fotos de Apple. Entonces, la gente quiere mover fotos y videos de la aplicación Archivos a la aplicación Fotos. Veamos cómo hacerlo.
Aquí le diremos cómo guardar fotos individuales y múltiples desde la aplicación Archivos a la aplicación Fotos en iPhone y iPad. Todas las fotos y videos capturados por la aplicación de la cámara del iPhone o iPad se mostrarán en la aplicación Fotos de forma predeterminada. También aparecerán algunas fotos y videos de aplicaciones de terceros. Si no, esta publicación te ayudará. Hay varias formas de hacerlo, según la cantidad de archivos y la ubicación del archivo. También explicamos qué sucede cuando descarga fotos o videos de la aplicación Archivos a la aplicación Fotos al final de la publicación.
Cómo mover fotos o videos en la carpeta del iPhone o iPad desde la aplicación de archivos a la aplicación de fotos
Mover una sola foto o video
Si solo desea mover un video o una foto que no sea de iPhone a la aplicación Archivos, siga estos pasos:
Paso 1: inicie la aplicación Archivos en su iPhone o iPad.
Paso 2: ve a la foto o el video que quieras mover en la aplicación Fotos. Use el botón Atrás en la esquina superior izquierda para cambiar de carpeta.
Paso 3: toque y mantenga presionada la foto o el video. Seleccione Compartir en el menú.
Paso 4: Presiona Guardar imagen o Guardar video. Eso es todo lo que tienes que hacer. Abra la aplicación Fotos y su foto o video debería estar visible.
Mueve más fotos y videos
El proceso de mover varias fotos y videos es similar al de archivos individuales. La única diferencia es que primero debe seleccionar varios archivos. Para esto, inicie la aplicación Archivos y abra la carpeta que contiene fotos o videos. Presiona el ícono Seleccionar en la parte superior. Ahora toque las fotos o videos para seleccionarlos. Una vez seleccionado, toque el icono Compartir o Más seguido de Compartir.
Seleccione Guardar X imágenes o videos. Las fotos o videos seleccionados se descargarán a la aplicación Fotos.
Cómo mover fotos y videos desde el almacenamiento de iCloud y otros servicios en la nube a la aplicación Fotos
La aplicación Archivos admite la visualización de medios tanto del almacenamiento de iCloud como de otros servicios en la nube. Por lo tanto, si desea mover fotos y videos de cualquiera de estos servicios a la aplicación Fotos, primero debe descargar el archivo.
Inicie la aplicación Archivos y abra la carpeta del servicio en la nube requerida. Luego abra la carpeta desde la que desea descargar el archivo. Verá un ícono de descarga en la foto o el video. Toque el archivo para descargarlo en la aplicación Archivos. En esta etapa, la foto o el video solo se pueden ver en la aplicación Archivos.
Nota: toque el archivo para descargarlo solo si ve un icono de descarga en el archivo. Si el ícono no está allí, toque y mantenga presionado el archivo directamente y seleccione Compartir seguido de Guardar imagen.
Ahora, para verlo en la aplicación Fotos, toque y mantenga presionado el archivo descargado y seleccione Compartir como lo hizo anteriormente. Elija Guardar imagen o Guardar video en el menú.
Asimismo, puede guardar múltiples fotos o videos. Entonces, primero descargue los múltiples archivos. Para ello, seleccione los archivos mediante la opción Seleccionar. Luego toque Compartir y elija Guardar en archivo. Luego seleccione las imágenes nuevamente y toque Compartir. Elija Guardar X imágenes o Guardar X videos.
Guarde fotos o videos de aplicaciones de terceros
Algunas aplicaciones de terceros, como Telegram, no guardan fotos o videos directamente en la aplicación Fotos. Si desea ver archivos de dichas aplicaciones en la aplicación Fotos, deberá guardarlos manualmente.
Sugerencia: descubra qué sucede cuando elimina fotos del iPhone.
Aquí le diremos los pasos para la aplicación Telegram, pero lo mismo funciona en otras aplicaciones también. Inicie la aplicación y descargue el archivo primero tocándolo. Luego toque y mantenga presionado el archivo y toque el botón o icono Compartir. Si no ve Compartir directamente, toque Más seguido del icono o botón Compartir. Elija Guardar imagen o video en el menú. Abre la aplicación Fotos de Apple y lo verás.
Sugerencia: incluso puede guardar la foto o el video de aplicaciones de terceros en la aplicación Archivos. Para esto, seleccione Guardar en archivo cuando toque Compartir.
Qué sucede cuando guarda fotos o videos de la aplicación Archivos en la aplicación Fotos
Cuando guarda una foto o un video en la aplicación Fotos desde la aplicación Archivos, ese archivo ocupará el doble de la memoria: en la aplicación Archivos y en la aplicación Fotos.
Después de eso, si elimina la foto de la aplicación Archivos, seguirá estando disponible en la aplicación Fotos. Lo mismo ocurre con la situación inversa. Es decir, si elimina algo de la aplicación Fotos, aún puede acceder al archivo original desde la aplicación Archivos, siempre que se haya realizado una copia en ambas ubicaciones.
Por lo tanto, cada vez que mueva fotos o videos a la aplicación Fotos, asegúrese de conservar solo una copia para ahorrar espacio de almacenamiento en su iPhone o iPad.
Para leer más:
- Cómo transferir fotos de iPhone a PC
- Cómo agregar archivos adjuntos de correo electrónico de iPhone
- Cómo usar iCloud en Android
- Cómo cambiar el fondo de pantalla del iPhone
- Cómo transferir fotos de iPhone a MAC