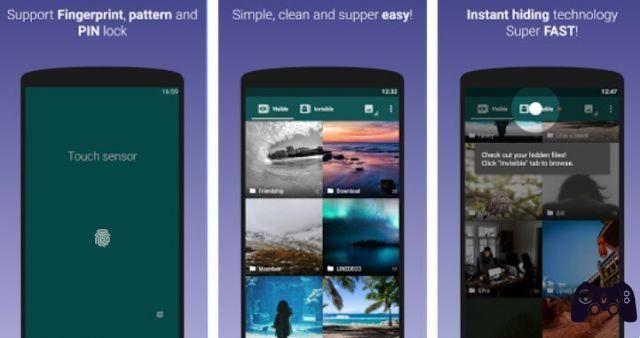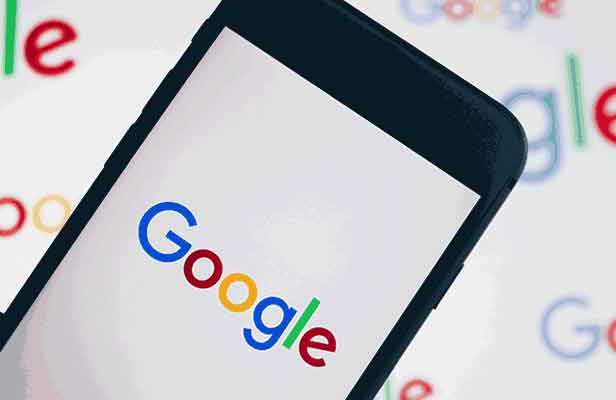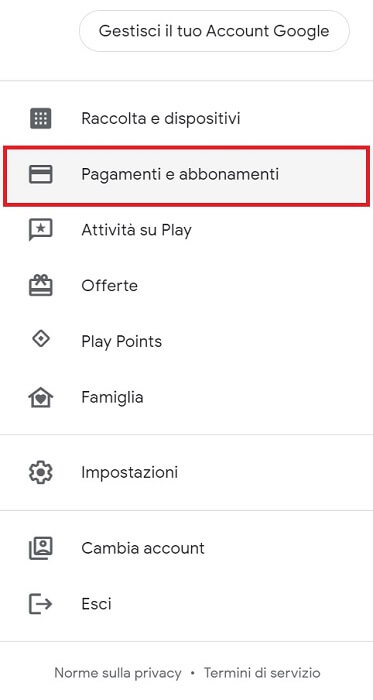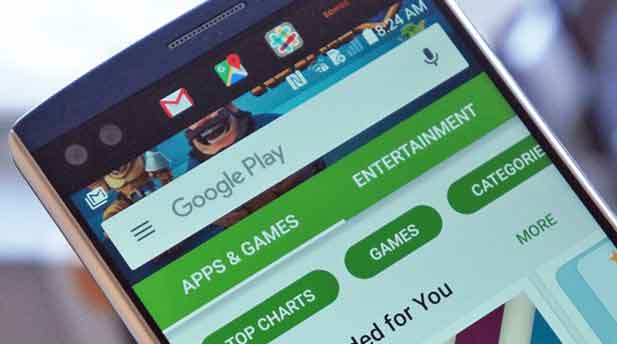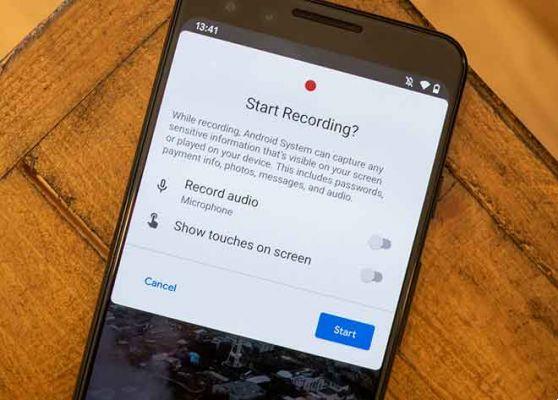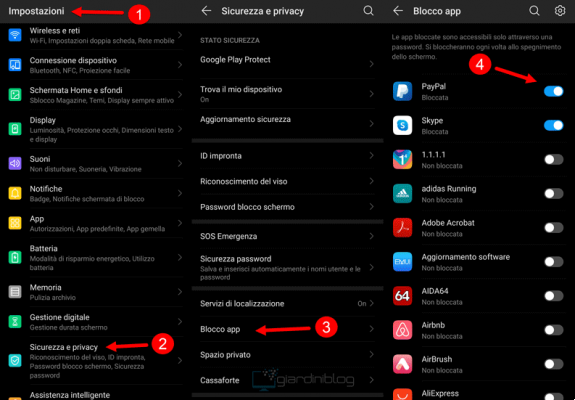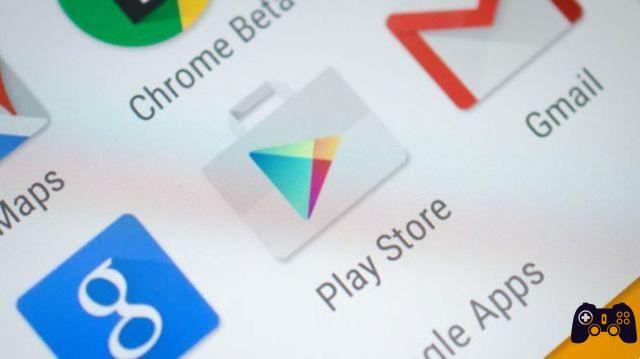Hay muchas razones por las que le gustaría convertir su archivo de Word a PDF. A pesar de ser el procesador de textos más popular, Microsoft Word no siempre es el más confiable. Por ejemplo, dado que la mayoría de los usuarios utilizan dispositivos móviles como teléfonos inteligentes y tabletas, es importante mantenerse al día.
Los archivos PDF son más fáciles de acceder y son gratuitos, mientras que los archivos de Word a menudo requieren aplicaciones pagas que no admiten algunas funciones si Microsoft no las implementa. En este artículo, exploraremos las diversas formas en que puede convertir con éxito su archivo de Word a PDF.
Cómo convertir Word a PDF en Mac
Es bien sabido que Word y PDF son dos de los formatos de documentos más utilizados en el mundo digital. Dicho esto, no es raro tener que convertir su archivo de Word a PDF, ya que este último es más aceptado por varios sistemas operativos.
Lo mejor de las Mac es que hay varias formas de convertir documentos de Word a PDF. Puede usar opciones integradas, software gratuito, plataformas en línea o herramientas de conversión. Echemos un vistazo más de cerca a algunas de estas opciones y puede elegir la que más le convenga.
Aquí hay algunas aplicaciones integradas, así como las descargables, que puede consultar para acelerar el proceso de conversión:
Usando la vista previa
La vista previa es parte de las opciones nativas gratuitas de Mac cuando se trata de convertir archivos a PDF (así como a otros archivos). Así es como:
- Abra su documento de Word y seleccione "Abrir con" y luego "Vista previa" en el menú contextual.
- Su documento ahora debería mostrarse en Vista previa.
- Haga clic en "Archivo" y luego en "Exportar como PDF".
- Elija el destino de su archivo y el PDF se guardará.
Si bien este proceso es bastante sencillo, tiene algunos contratiempos. Por ejemplo, Vista previa solo le permite cargar archivos uno por uno en lugar de hacerlo de forma masiva. Sin embargo, el método funciona muy bien si está buscando una forma rápida de convertir uno o dos archivos.
Microsoft Word para Mac
La mayoría de las Mac no vienen con Microsoft Word preinstalado. En su lugar, usan páginas. Sin embargo, si ha descargado Microsoft Word en su Mac, puede convertir su archivo a PDF usando el mismo software. Simplemente sigue estos pasos:
- Abra el archivo de Word que desea convertir usando Microsoft Word.
- Haga clic en "Archivo" y luego en "Guardar como".
- En el cuadro de diálogo que aparece, seleccione "PDF" de las opciones.
- Presiona "Guardar" y tu documento estará listo para usar como PDF.
Cómo convertir Word a PDF en una PC con Windows 10
Convertir su documento de Word en un archivo PDF es una forma garantizada de compartir con éxito su trabajo en varios sistemas operativos sin problemas. Hay muchas opciones para convertir un archivo de Word a PDF con Windows 10, incluidas herramientas de conversión gratuitas. Esto incluye:
EE. UU. AdobePDFMaker para Windows
Una vez que haya descargado AdobePDFMaker, verá que aparecen algunas opciones adicionales dentro de su archivo de documento de Word. Aquí se explica cómo usar este software para convertir Word a PDF:
- Abre tu documento de Microsoft Word.
- Haga clic en el botón "Convertir a Adobe PDF" ubicado en la cinta de Acrobat.
- Ingrese un nombre de archivo y una ubicación para su PDF y haga clic en "Guardar".
Cómo convertir Word a PDF en Chromebook
Puede convertir sus archivos a formato PDF en su Chromebook usando varios programas. Aquí hay algunas opciones:
Convertir Word a PDF con Google Chrome
Este software de instalación gratuita permite a los usuarios convertir sus documentos a archivos PDF siguiendo estos pasos:
- Comience instalando el software Word to PDF para Chrome.
- Sube tu archivo de Word al software.
- Descargue el archivo de salida PDF.
- Guarda tu trabajo.
Estados Unidos 7- PDF Maker
Una vez que descargue este software, es muy fácil comenzar a convertir sus archivos de Word a PDF. Todo lo que tiene que hacer es ejecutar la instalación y luego ajustar la configuración. Una vez hecho esto, su archivo PDF se generará inmediatamente.
Un PDF de Lumin
Lumin se puede instalar en el Chromebook desde Chrome Web Store. Una vez instalado, agrega un ícono al iniciador de aplicaciones, lo que facilita el acceso. Puede convertir su archivo de Word simplemente cargándolo una vez que se abre en su navegador web. Con Lumin también puedes compartir tus archivos PDF directamente desde el software y en tiempo real.
Cómo convertir Word a PDF en iPhone
Apple tuvo esto en cuenta al diseñar el iPhone y preinstaló una aplicación de conversión de PDF. Para convertir su documento de Word a PDF usando su iPhone, esto es lo que debe hacer:
- Encuentre el documento de Word que desea convertir a "Archivo" u otra aplicación de administración de archivos que pueda tener en su iPhone.
- Seleccione su archivo, luego toque "Acción" en la esquina inferior izquierda.
- Elija la opción "Convertir a PDF" y el documento de Word se convertirá al instante.
Cómo convertir Word a PDF en Android
A diferencia de los iPhones, Android no ofrece una opción preinstalada para convertir archivos a formato PDF. Debido a esto, deberá buscar las aplicaciones correctas para usar para obtener la conversión. Aquí hay unos ejemplos:
Aplicación Microsoft Word para Android
La versión de Android de la aplicación Microsoft Word permite a los usuarios crear, editar y convertir archivos de formato Word a PDF. Esta aplicación gratuita es una forma rápida y fácil de asegurarse de que sus documentos se conviertan.
Oficina WPS para Android
Con más de mil millones de usuarios en todo el mundo, WPS Office es, con mucho, una de las aplicaciones de conversión disponibles más populares, incluso ganó el premio a la mejor aplicación de Google Play en 2015. La aplicación es fácil de usar y convierte su trabajo en segundos. Todo lo que necesitas hacer es:
- Sube tu archivo de Word a WPS.
- Elija el archivo WPS que desea convertir y seleccione "PDF" como formato.
- Presiona "Convertir".
Cómo convertir Word a PDF sin perder el formato
Uno de los mayores problemas que se enfrentan al convertir archivos de Word a PDF es la pérdida de formato. Es posible que haya utilizado saltos de página adicionales, diferentes usos de los márgenes, etc. Todas estas funciones se pueden volver a formatear potencialmente al convertir un archivo.
Cualquiera que sea el problema, ahora se puede solucionar yendo a "Configuración de página", ubicado dentro de Microsoft Word, donde puede crear un tamaño de papel personalizado. Asegúrese de aplicar esta técnica a cada página del documento individualmente. El archivo PDF convertido debería adherirse al formato del documento original sin ningún problema.
Cómo convertir un PDF a PowerPoint
Convertir o no convertir: esta es la cuestión
Convertir nuestros archivos de Word a PDF es algo normal hoy en día. Teniendo en cuenta que Apple ha decidido incluir la función como predeterminada en sus iPhones, nos muestra cuán importante es.
Microsoft Word es solo uno de los muchos programas de procesamiento de texto disponibles para instalar. Esto significa que no todos tendrán acceso a su configuración o verán los documentos creados con él. Por el contrario, PDF es una extensión de archivo universal, disponible para la mayoría del software en todo el mundo, lo que refuerza la idea de que es imprescindible tener acceso a las herramientas de conversión adecuadas.
Para leer más:
- 4 formas de convertir PDF a Word
- 4 formas de convertir PDF a PNG en iPhone
- Cómo convertir un documento de Word a una imagen JPG O GIF
- Cómo convertir PDF a Word u ODT online y sin instalar nada
- Abrir documento de Word sin Word, 9 métodos