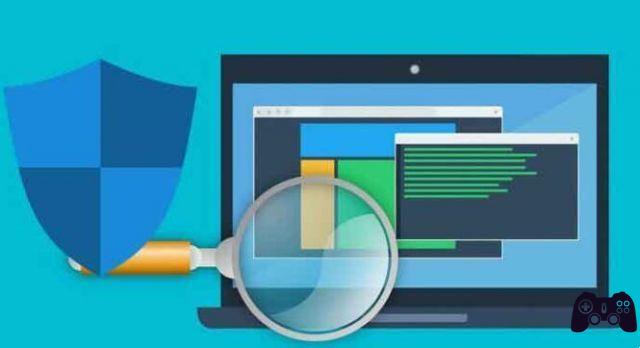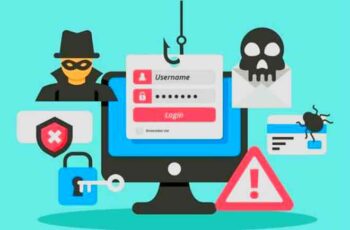Si ve errores ERR_CONNECTION_REFUSED en Windows 10, significa que algo anda mal con la configuración de su red. Si bien la mayoría de la gente culpa a Windows, no siempre es culpa de Windows, ya que a veces es culpa del navegador. Si bien es frustrante, ya que todo lo que quiere hacer es navegar por Internet, es bastante simple de solucionar.
Por lo general, verá una pantalla del navegador con una versión de "Esta página web no está disponible, ERR_CONNECTION_REFUSED". Los diferentes navegadores dicen esto de diferentes maneras, pero ahora tienes una idea.
A veces es el navegador el que está causando el problema, a veces es la configuración de su red y otras veces puede ser Windows o su software de seguridad. ¡Con los siguientes pasos, abordaremos todos los problemas y le permitiremos volver a navegar en poco tiempo!
¿Qué significa Err_conexión_rechazada?
Como su nombre indica, ERR_CONNECTION_REFUSED significa que su intento de conectarse al sitio web fue rechazado. Este problema puede deberse a un problema en el lado del cliente (es decir, usted) o en el lado del servidor.
Los problemas del lado del cliente incluyen la configuración del navegador y la memoria caché, la configuración del firewall y del sistema, una mala conexión a Internet o incluso malware.
Los problemas del lado del servidor significan que el sitio web, de hecho, no está disponible para todos, no solo para usted.
En algunos casos, puede que no haya ningún problema con el cliente o el host, y simplemente puede significar que el sitio web está en construcción.
Por ejemplo, si el propietario o colaborador de un sitio web está trabajando en partes específicas de su sitio web, las direcciones en las que está trabajando pueden no estar disponibles temporalmente, pero pronto estarán operativas.
¿Cómo reparar el error Err_connection_refused?
Estos consejos solo serán útiles si ve errores ERR_CONNECTION_REFUSED en varios sitios web. Si ve el error en un solo sitio web, verifique el sitio y asegúrese de que no esté atascado en su archivo Hosts (C: WindowsSystem32driversetc).
Si no ha realizado ningún cambio en su computadora, es probable que se trate de un error de configuración o de caché. Primero, borre el caché del navegador.
- Abra su navegador y vaya a Configuración u Opciones. En Firefox, haga clic en las tres líneas en la parte superior derecha y en Chrome y Edge, haga clic en los tres puntos. Luego seleccione Configuración u Opciones.
- Pasar a contenido web avanzado, de red y en caché (Firefox, otros navegadores difieren). En Chrome, seleccione Privacidad y seguridad e Eliminar datos de navegación.
- Haga clic para borrar el caché.
- Repita la prueba del sitio web al que intentaba acceder.
Si el problema persiste, intente esto.
- Abra el símbolo del sistema como administrador.
- Digita Ipconfig/lanzamiento.
- Digita Ipconfig / renovar.
- Digita ipconfig / flushdns.
- Abra su navegador e intente acceder al sitio web.
Si no funciona:
- Abra un símbolo del sistema como administrador.
- Escriba "catálogo de restablecimiento de netsh winsock".
- Reinicie su PC y vuelva a intentarlo.
Si sigue recibiendo errores ERR_CONNECTION_REFUSED, debemos revisar la configuración de su red.
- Haga clic derecho en el botón Inicio de Windows y seleccione Conexiones de red.
- Clic Cambiar las opciones del adaptador .
- Haga clic derecho en el adaptador de red y seleccione Propiedades.
- Destacar Protocolo de Internet versión 4 (TCP/IPv4) y haga clic en el botón Propiedades a continuación.
- Asegúrese de que tanto Obtener la dirección IP automáticamente como Obtener la dirección del servidor DNS automáticamente estén marcados. Si está utilizando una dirección IP estática dentro de su red, deje la dirección IP en paz.
Si ha realizado algún cambio, inténtelo de nuevo.
- Abre el barra de búsqueda de Cortana, escriba y seleccione Panel de control.
- Seleccionar Redes e Internet, entonces la tarjeta Conexiones.
- Clic Configuración de LAN.
- Asegúrate de eso Utilice un servidor proxy para su LAN no está seleccionado. Desmarque la casilla si es así e inténtelo de nuevo.
Finalmente, si eso no funciona, podemos deshabilitar su tarjeta de red y volver a habilitarla nuevamente para obligar a Windows a recargar la configuración de IP.
- Haga clic derecho en el botón Inicio de Windows y seleccione Conexiones de red.
- Haga clic derecho en el adaptador de red y seleccione Deshabilitar. Dejar durante unos 30 segundos.
- Haga clic derecho nuevamente y haga clic en Habilitar. Deje que Windows cargue la configuración de IP.
- Abra su navegador e intente acceder al sitio web.
Uno de estos pasos definitivamente lo hará volver a navegar nuevamente. ¿Existen otras formas de superar los errores ERR_CONNECTION_REFUSED? ¡Háganos saber a continuación!
Para leer más:
- Cómo habilitar o deshabilitar la cuenta de administrador en Windows 10
- No se pueden abrir archivos JPG en Windows 10 y Windows 11, 6 soluciones
- Descargue el controlador de audio para computadora portátil y PC [Realtek Audio Driver]
- No puedo instalar Discord, cómo solucionarlo
- Cómo ver el procesador de tu PC (y qué tan rápido es)