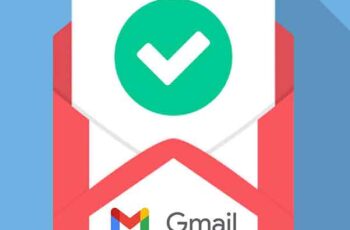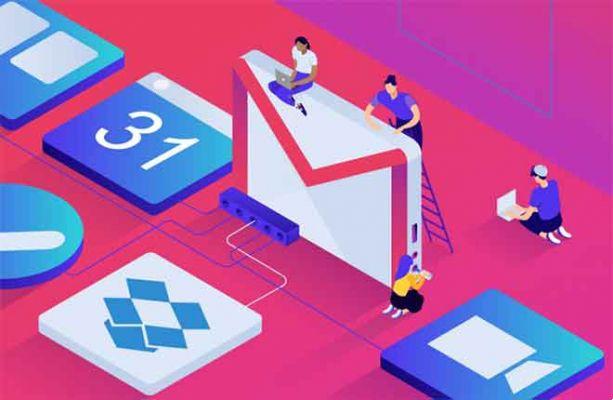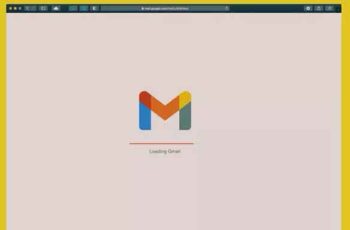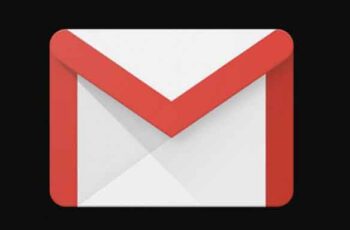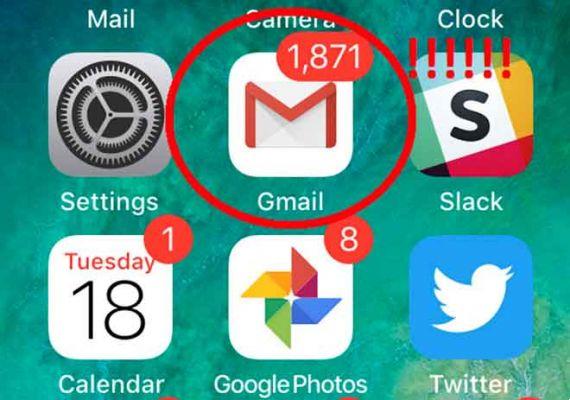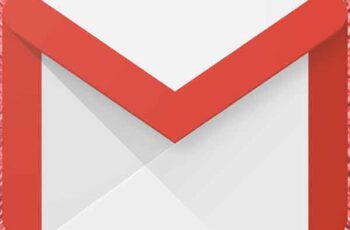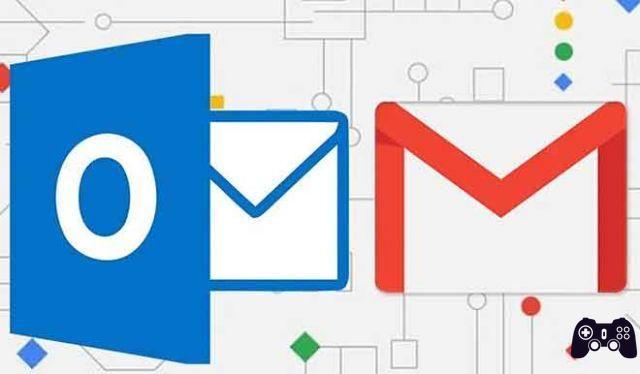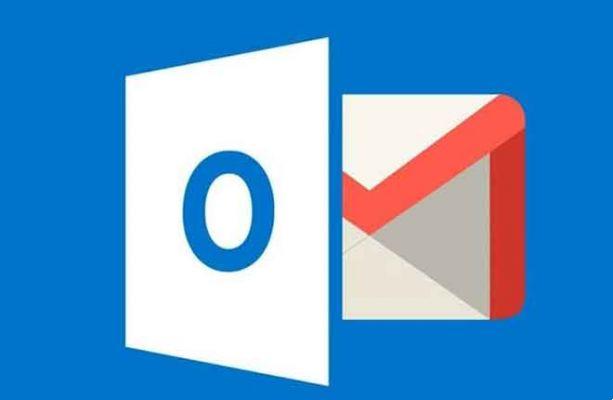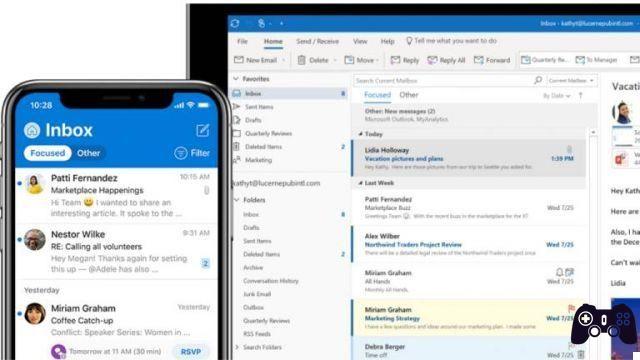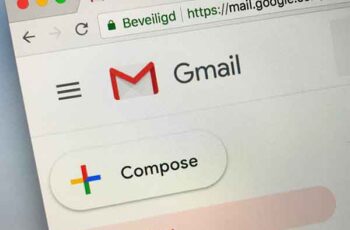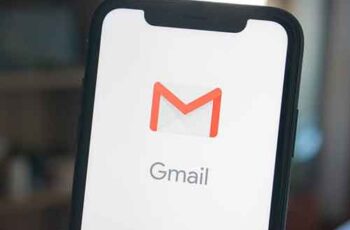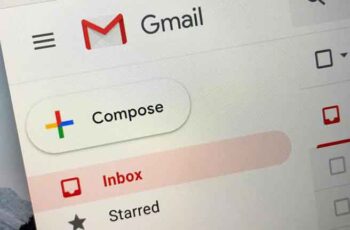
Cómo archivar correos electrónicos en Gmail para organizar su bandeja de entrada y liberar espacio de almacenamiento. Archivar correos electrónicos en Gmail puede ayudarlo a administrar y organizar una bandeja de entrada completa. Una vez que un correo electrónico se archiva en Gmail, lo elimina de su bandeja de entrada, pero aún puede acceder a él mediante la búsqueda o "Todos los mensajes".
También puede desarchivar correos electrónicos si desea volver a colocarlos en su bandeja de entrada. Gmail también te permite configurar "Archivar y enviar" para que no tengas que seguir archivando conversaciones. Si está buscando una manera de limpiar su bandeja de entrada de Gmail y liberar espacio, archivar correos electrónicos en Gmail podría ser el camino a seguir.
Archivar un mensaje lo saca de su bandeja de entrada principal, pero lo mantiene accesible. Así que es una buena opción si quieres limpiar tu bandeja de entrada sin borrar todo y empezar de nuevo. La configuración de archivado automático puede ayudar a evitar que futuras conversaciones obstruyan su bandeja de entrada.
Siempre puede desarchivar sus correos electrónicos y, si alguien responde a un mensaje archivado, volverá a aparecer en sus mensajes no leídos. Esto es lo que debe saber sobre la función de archivado en Gmail.
Cómo archivar un correo electrónico en Gmail
El método que utilizará dependerá de su dispositivo.
Cómo archivar un correo electrónico en Gmail en PC
- Vaya a Gmail e inicie sesión en su cuenta si es necesario.
- Pase el mouse sobre el mensaje que desea archivar.
- Haga clic en el icono Archivo, que parece un cuadro con una flecha hacia abajo y aparece a la derecha de la información del remitente y la descripción del correo electrónico.
Cómo archivar un correo electrónico en Gmail en iPhone o iPad
- Abra la aplicación Gmail e inicie sesión si es necesario.
- Toque para abrir el mensaje o toque para seleccionar la imagen de perfil del remitente. Si está seleccionando su imagen de perfil de correo electrónico, puede seleccionar varias imágenes de perfil para archivar todos los mensajes seleccionados a la vez.
- Seleccione el icono archivo en la parte superior de la pantalla.
Cómo archivar un correo electrónico en Gmail en un teléfono Android
- Abra la aplicación Gmail e inicie sesión si es necesario.
- Abra el mensaje que desea archivar o seleccione varios mensajes si desea archivar más de uno.
- Toque el icono Archivo.
Cómo encontrar correos electrónicos almacenados en Gmail en PC
Una vez que se archiva un mensaje, puede encontrarlo a través de la carpeta Todos los mensajes o usando la barra de búsqueda.
Uso de la carpeta "Todos los mensajes"
- Pase el cursor sobre el borde izquierdo de la ventana de Gmail. Se expandirá una barra lateral.
- Clic Todo el correo de la barra lateral. Si no lo ves, haz clic en Más y luego desplácese hacia abajo hasta Todos los mensajes.
- Todos los mensajes archivados, así como otros correos electrónicos no eliminados, se mostrarán allí.
Usando la barra de búsqueda
Desafortunadamente, no puede simplemente buscar la etiqueta Archivo en la barra de búsqueda para encontrar correos electrónicos.
- Si conoce las palabras clave del correo que está buscando, como el asunto, el remitente o el asunto del mensaje, escriba en la barra de búsqueda y presione Envío.
- In si no, escriba “-en:Enviado -en:Borrador -en:Bandeja de entrada” -tiene:nouserlabels” (entre comillas) en la barra de búsqueda y presiona Envío. Esto esencialmente muestra su caja colocado en Llego.
- Desplácese por los resultados para encontrar el correo electrónico en cuestión.
Cómo encontrar correos electrónicos almacenados en Gmail en su teléfono
Estos procesos son los mismos independientemente de si está utilizando un iPhone o un Android.
Uso de la carpeta "Todos los mensajes"
- Abra su aplicación de Gmail e inicie sesión en su cuenta si es necesario.
- Toca elicono de tres líneas, ubicado en la esquina superior izquierda de la pantalla.
- seleccionar Todo el correo.
Usando la barra de búsqueda
- Abre la aplicación de Gmail.
- Toque la barra de búsqueda en la parte superior de la pantalla e ingrese sus palabras clave.
Cómo cancelar el archivado de correos electrónicos en Gmail
Si decide que ya no desea archivar un correo electrónico, tiene la opción de eliminarlo del archivo.
Cómo cancelar el archivo de correos electrónicos en Gmail en PC
- Abre Gmail en tu Mac o PC.
- Desplácese y haga clic en la categoría Todos los mensajes en el lado izquierdo
- Desplácese o busque para encontrar el correo electrónico que desea eliminar del archivo.
- Una vez encontrado, haga clic derecho en el correo electrónico y seleccione Mover a la bandeja de entrada.
Cómo desarchivar correos electrónicos en Gmail en un teléfono Android o iPhone
- Abra la aplicación Gmail en su dispositivo iPhone o Android.
- Toca elicono a tres lineas en la esquina superior izquierda de la pantalla.
- Desplázate hacia abajo hasta que encuentres la tarjeta. Todo el correo. Toque para abrir.
- Desplácese o busque el mensaje que desea eliminar del archivo. Toque para abrir una vez localizado.
- Toca elicono a Tres puntos en la esquina superior derecha.
- seleccionar Mover a la bandeja de entrada.
Cómo bloquear correos electrónicos en Gmail
Cómo archivar automáticamente los correos electrónicos en Gmail
Puede configurar el archivo automático de correos electrónicos cuando presiona enviar.
- Abre Gmail e inicia sesión si es necesario.
- Tarifa clic icono de engranaje en la parte superior derecha de la pantalla.
- seleccionar Ver todas las configuraciones.
- In General, busque la sección Enviar y archivar.
- Seleccionar Mostrar la Botón "Enviar y archivar" en la respuesta.
- Desplácese hacia abajo y haga clic su Guardar cambios.
Para leer más:
- Cómo cambiar tu nombre y dirección de correo electrónico en Gmail
- Cómo programar el envío de un correo electrónico en Gmail
- Cómo crear una plantilla en Gmail
- Cómo marcar todos los correos electrónicos como leídos en Gmail
- Cómo reenviar un correo electrónico en Gmail