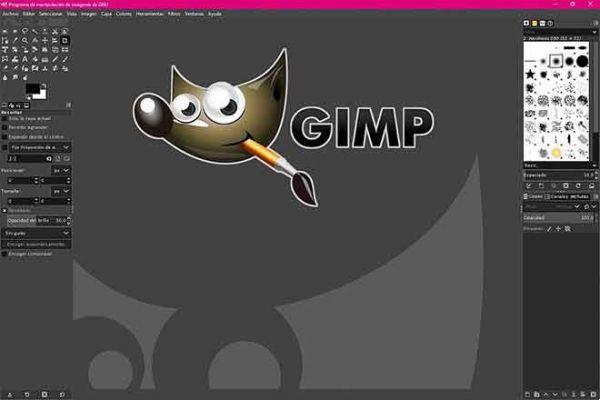
O Gimp é sem dúvida a alternativa gratuita mais próxima do Photoshop. Ao contrário de outros programas gratuitos dos quais já falamos, como Darktable ou Rawtherapee, Gimp nos permite trabalhar com camadas e nos oferece um grande número de ferramentas para processar e modificar nossas fotografias de maneira muito precisa.
Tudo isso o torna um programa de software gratuito muito interessante para fotógrafos iniciantes e experientes, e é por isso que hoje queremos apresentar a você este maravilhoso programa de edição de imagens.
Baixe e instale o Gimp
A primeira coisa, é claro, será baixar e instalar o download gratuito do Gimp Spanish. Como eu disse antes, o Gimp é um programa de software livre, o que significa que podemos baixá-lo gratuitamente a partir desses links.
Gimp Baixar ITA
- Gimp MAC
- Gimp Windows
- Gimp Linux
Acima você pode baixar o arquivo de instalação do programa. Está disponível para Windows, Mac e Linux.
Após baixar o arquivo de instalação, basta clicar duas vezes nele e seguir os passos indicados pelo instalador. Você pode escolher o idioma e o diretório no qual instalar o programa. O bom do Gimp é que está disponível inteiramente em espanhol, algo muito bom se o inglês não for sua praia.
Interface principal do Gimp
Agora que instalamos o programa, analisaremos sua interface principal, para conhecer suas ferramentas e menus mais importantes. Assim que abrirmos o programa, aparecerá a seguinte janela, com vários menus e painéis de opções:
- O melhor cardápio
- Abra as guias de arquivos
- Janela de exibição de arquivo
- Painel de instrumentos
- Painel de pincéis, padrões e fontes
- Janela de camadas, canais e caminhos
Analisaremos cada um dos menus e painéis separadamente para descobrir o que cada um deles contém e, em seguida, conhecer o programa em profundidade.
Tutorial do Gimp
1. Menu principal
Na barra superior do Gimp encontramos vários menus. Conhecê-los será essencial para utilizar muitas das ferramentas e opções do programa:
- arquivo: neste menu você pode criar, abrir ou salvar qualquer arquivo de imagem. Ele também permite digitalizar fotos e imprimi-las, desde que você tenha os dispositivos apropriados conectados ao seu computador, é claro.
- Editar: a partir deste menu é possível desfazer e refazer as últimas ações realizadas e visualizar seu histórico. Você também encontrará opções para preencher uma camada ou seleção com cores ou padrões ou pintar um contorno após uma seleção. Finalmente, você encontrará as opções de configuração do programa, como preferências ou atalhos de teclado personalizados.
- Selecione: aqui você encontrará todas as opções para fazer e editar seleções. Ele permite que você selecione tudo, exclua uma seleção, inverta-a, desfoque suas bordas ou reoriente ou altere sua forma e tamanho. A partir daqui, você também pode criar uma seleção por cor, se preferir. Finalmente, você também pode convertê-lo em uma máscara de camada ou salvá-lo na janela Canais.
- Visualizar: a partir deste menu é possível ajustar todas as opções de exibição do programa. Você também pode ativar e desativar ferramentas de guia e medição, como guias ou a grade.
- imagem: a partir deste menu, você pode executar muitas ações que afetarão toda a imagem, independentemente das camadas que ela possui. Você pode duplicá-lo, girá-lo, girá-lo, redimensioná-lo ou recortar sua tela sobre o conteúdo ou uma seleção ativa. Você também pode escolher o modo e a profundidade da cor e como ela é tratada no programa. Por outro lado, a partir daqui você também pode combinar as camadas do arquivo, nivelá-las todas e até alinhá-las com base em seu conteúdo.
- nível: este menu é semelhante ao anterior, mas em vez de afetar toda a imagem, afetaremos apenas a camada ou camadas selecionadas. A partir daqui você pode criar uma nova camada ou criar um grupo com as camadas selecionadas, duplicá-la, ancorá-la, excluí-la, reduzir sua transparência, redimensioná-la, girá-la ou cortá-la. Você também pode adicionar uma máscara de camada, em branco ou levando em consideração uma seleção ativa.
- Cor: neste menu você encontrará todos os ajustes necessários para retocar a luminância e a cor de suas fotografias, como temperatura de cor, exposição, contraste ou saturação. Você também pode agir diretamente no histograma da foto nas configurações de Níveis e Curvas. Nesse menu você também encontra automações para alguns ajustes e alguns efeitos de cores, como Posterize, que reduz a quantidade de tons na foto.
- instrumentos: Embora as mais usadas e importantes sejam mostradas no painel de ferramentas, no menu Ferramentas você encontra todas as ferramentas disponíveis no Gimp, para selecionar a partir daqui.
- Filtros: neste menu você encontrará um grande número de filtros para modificar sua imagem. Você pode aplicar efeitos de desfoque, nitidez e distorção, criar efeitos de iluminação, adicionar ruído, aplicar efeitos artísticos e de pintura e muito mais.
- Windows: a partir deste menu é possível mostrar ou ocultar os diferentes painéis e janelas do Gimp, assim como gerenciar os diversos arquivos abertos.
- Ajuda: como o nome sugere, neste menu encontraremos todas as opções de Ajuda do Gimp, desde dicas e tutoriais até informações sobre a versão instalada e atualizações do programa.
2. Abra as guias Arquivo
Acima da sua imagem você encontrará uma ou mais abas, dependendo de quantos arquivos você abriu. Você pode alternar entre eles simplesmente clicando nessas guias. Se você quiser fechar um, pressione o X que aparece ao lado da miniatura da foto quando você tem esse arquivo visível.
3. Janela de exibição de arquivos
A maior parte da interface do Gimp é a janela de visualização de imagens. Está cercado por réguas milimétricas que marcará o tamanho da nossa fotografia em pixels. Se você clicar em um deles e arrastar e segurar o botão do mouse, poderá desenhar uma linha-guia, tanto horizontal quanto vertical. Essas diretrizes são visíveis apenas no programa, sua fotografia não será alterada por elas.
Se você preferir que essas réguas mostrem outras unidades de medida, você pode encontrar uma lista extensa no Menu suspenso PX que você encontrará no canto inferior esquerdo desta janela.
Ao lado deste menu suspenso, você encontrará outro com o porcentagem de ampliação imagem. Você pode escolher outra porcentagem para aumentar ou diminuir o zoom da foto ou escrever a porcentagem que preferir à mão. Você também pode aumentar ou diminuir o zoom pressionando as teclas + e - no teclado numérico ou pressionando Control enquanto move a roda do mouse para mais ou menos (zoom out).
4. Painel de instrumentos
O painel de instrumentos do lado esquerdo está dividido em 4 partes:
- No topo encontramos todos os ícones de instrumentos disponíveis.
- No centro encontramos o Seletor de cores , útil apenas para ferramentas que trabalham com cores. Aqui podemos selecionar a cor de primeiro plano e a cor de fundo, com várias ferramentas ou numericamente.
- Sob o seletor de cores, encontramos o painel de opções da ferramenta , que mudará dependendo da ferramenta que selecionarmos. Aqui podemos configurar esta ferramenta ao nosso gosto.
- Finalmente, na parte inferior encontramos os botões para o Configurações padrão da ferramenta , onde podemos salvar e carregar configurações específicas de cada instrumento.
Podemos encontrar muitas ferramentas muito úteis para trabalhar com nossas fotografias. Vamos descrevê-los em ordem de aparição:
- Ferramenta de Seleção de Retângulo (R): com esta ferramenta você pode criar uma seleção em forma de retângulo. Clique e arraste o mouse para criar o retângulo ao seu gosto. Se você quiser modificá-lo, uma vez criado, você pode esticar qualquer um de seus cantos ou lados para redimensioná-lo. Se você pressionar Alt e arrastar, poderá mover a seleção para onde quiser.
- Como em todas as seleções no Gimp, pressionar Shift ao criar a seleção adicionará essa nova seleção à seleção ativa, e pressionar Control subtrairá a nova seleção da seleção ativa.
- Ferramenta Letreiro Elíptico (E): esta ferramenta de seleção funciona da mesma forma que a ferramenta anterior, mas em vez de criar uma seleção de forma retangular, ela criará uma seleção de forma elíptica.
- Ferramenta de Seleção Gratuita (F): esta ferramenta nos permitirá criar seleções com formas personalizadas. Se você segurar o botão do mouse e arrastar, você criará a seleção à mão livre. Por outro lado, se você clicar, você criará a seleção em forma de polígono. Quando você quiser fechar a seleção, vá para o início dela e aparecerá um círculo no qual você deve tocar para finalizá-la. Uma vez criado, você pode tocar em qualquer uma das bordas da seleção para alterá-la ao seu gosto.
- Seleção generalizada (U): Com esta ferramenta você pode selecionar todos os pixels contíguos de tom semelhante com um único clique. Na janela de opções da ferramenta, você encontrará um controle deslizante para alterar o limite de seleção. Quanto maior o limiar, mais tons a seleção cobrirá.
- Assim como nas outras seleções, se quiser selecionar vários tons, clique novamente com a tecla Shift pressionada e, se quiser subtrair tons da seleção, clique enquanto mantém pressionada a tecla Control.
- Selecione pela ferramenta de cor (Shift + O): Com esta ferramenta você poderá selecionar todos os pixels da fotografia que sejam da mesma cor. Assim como na seleção difusa, na janela de opções da ferramenta você encontrará um controle deslizante para ajustar o limite de seleção.
- Ferramenta Tesoura de Seleção (I): esta ferramenta é capaz de analisar e selecionar automaticamente um contorno bem contrastado. Então, você só precisa clicar neste contorno sem precisar ser muito preciso, pois a tesoura será precisa para você. Quando terminar de fechar este contorno, pressione Enter para criar a seleção.
- Como em todas as outras seleções, pressionar Enter enquanto mantém pressionada a tecla Shift adicionará a nova seleção à seleção ativa e manter pressionada a tecla Control a subtrairá.
- Ferramenta de seleção de primeiro plano: esta ferramenta é usada para criar seleções precisas de maneira fácil.
- Primeiro, crie um contorno ao redor do elemento que deseja selecionar; funciona como a ferramenta de seleção gratuita. Quando você tiver fechado o contorno desta seleção, pressione Enter para criá-lo. Você verá toda a imagem ficar azul marinho mostrando a máscara para esta seleção.
- Agora o cursor terá se transformado em um pincel, que você pode configurar no painel de opções da ferramenta. Pinte dentro do elemento que deseja selecionar, tentando pintar sobre todos os seus diferentes tons, para que todos fiquem selecionados.
- Quando você pressionar Enter novamente, a máscara de camada será atualizada e se tornará muito mais precisa do que antes. Você pode pintar novamente se algum tom tiver sido excluído da seleção.
- Por fim, pressione Enter novamente para que essa máscara seja permanentemente transformada em uma seleção.
- Ferramenta de caminho (B): esta ferramenta é equivalente à ferramenta caneta do Photoshop e funciona de maneira semelhante. Se você clicar, criará um caminho poligonal, assim como com a ferramenta de seleção gratuita. No entanto, a beleza dessa ferramenta é que, se você clicar e, sem soltar o botão do mouse, arrastar, essa linha reta se transformará em uma curva. As curvas podem ser criadas para seleções muito precisas e dinâmicas. Cada ponto que você criar terá duas alças que determinam como a próxima curva continua; Mova-os pressionando a tecla Control para desenhar as curvas como desejar. Ao fechar este caminho, pressionar Enter criará uma seleção.
- Você pode fazer muitas outras coisas com esse caminho, como contorná-lo ou preenchê-lo com cores. Para acessar o menu onde você pode escolher todas as opções para o caminho recém-criado, vá para a janela Camadas e clique na guia Caminhos. Clicando com o botão direito do mouse na miniatura da rota que aparece nesta janela, será exibido um menu com todas as opções.
- Ferramenta de seleção de cores (O): esta ferramenta é usada para copiar qualquer uma das cores da nossa imagem para o seletor de cores, a fim de pintar com esse tom exato. Basta clicar no pixel da cor que você deseja copiar e ele será adicionado à cor de primeiro plano do seletor de cores. Se você clicar enquanto segura a tecla Control, em vez de adicioná-la à cor do primeiro plano, ela será adicionada à cor do plano de fundo.
- Ferramenta de ampliação (Z): com esta ferramenta você pode ampliar sua imagem para funcionar melhor se precisar de mais precisão. Clicar em uma área da imagem aumentará o zoom e pressionar Control + clique diminuirá o zoom. Como eu disse antes, você também pode aumentar ou diminuir o zoom pressionando as teclas + e - no teclado numérico, ou pressionando Control enquanto move a roda do mouse para frente (ampliar) ou diminuir (diminuir).
- Ferramenta Medir (Shift + M): Com esta ferramenta você poderá saber exatamente quanto mede uma distância específica em sua imagem. Basta clicar, arrastar e soltar o botão do mouse no final da área que deseja medir para criar uma linha de medição. Abaixo da imagem, você verá o tamanho do pixel dessa linha e o ângulo exato que ela possui. Se você pressionar a tecla Control durante a criação, o ângulo não ficará livre, mas saltará de 15º para 15º.
- Você pode alterar a unidade de medida desta ferramenta no menu suspenso que você encontrará abaixo da imagem.
- Ferramenta Mover (M): Com esta ferramenta você pode mover uma camada, seleção ou caminho como desejar.
- Ferramenta de Alinhamento (Q): com esta ferramenta você pode alinhar ou centralizar as várias camadas do seu arquivo. Clique e arraste para desenhar um quadrado na camada que deseja alinhar, para selecioná-la. Se você pressionar Shift ao criar o quadrado, poderá selecionar mais de uma camada, caso precise alinhar um grupo de camadas ao mesmo tempo. Na janela de opções da ferramenta, você encontrará várias maneiras de alinhar as camadas.
- Ferramenta Recortar (Shift + C): esta ferramenta é usada para cortar a foto e reenquadrá-la. Clique e arraste para criar um retângulo que determinará o novo enquadramento da foto. Uma vez criado, você pode puxar seus cantos e bordas para ajustá-lo. Depois de ajustar o corte, pressione Enter para cortar. Na janela de opções da ferramenta você pode configurar uma proporção fixa deste quadro, para que o recorte tenha um formato específico se preferir.
- Outra opção muito interessante que encontramos nesta ferramenta é a caixa “Somente camada atual”. Se a marcarmos, em vez de recortar a fotografia inteira, estaremos recortando apenas a camada que selecionamos.
- Ferramenta de transformação unificada (Shift + T): esta ferramenta é semelhante à transformação gratuita do Photoshop. Com esta ferramenta você pode mover, redimensionar, girar e/ou distorcer livremente sua camada, seleção ou caminho. Quando terminar de editá-lo, pressione Enter para aceitar a transformação.
- Se você pressionar a tecla Control durante o redimensionamento, o redimensionamento será feito a partir do centro da camada. Se, por outro lado, você pressionar a tecla Shift, poderá quebrar a proporção da imagem para deformá-la.
- Se você mantiver pressionada a tecla Shift enquanto gira, em vez de girar livremente, você pulará 15º.
- Se você pressionar a tecla Control enquanto a distorce, você manterá a perspectiva. Se você pressionar a tecla Shift, restringirá a distorção a certos ângulos específicos.
- Ferramenta de Rotação (Shift + R): com esta ferramenta você pode girar, visualmente ou numericamente, qualquer camada, seleção ou caminho.
- Ferramenta (Shift + S): com esta ferramenta você pode redimensionar, visualmente e numericamente, qualquer camada, seleção ou caminho.
- Ferramenta Inclinar (Shift + H): com esta ferramenta você pode inclinar, tanto visualmente quanto numericamente, qualquer camada, seleção ou caminho.
- Manipular Ferramenta de Transformação (Shift + L): com esta ferramenta você pode deformar a camada, a seleção ou o caminho, criando pontos de ancoragem sobre ela simplesmente clicando onde quiser. Então, clicando e arrastando sobre esses pontos, você pode deformar a camada, seleção ou caminho de acordo com eles.
- Você pode mover qualquer um dos pontos criados clicando nele enquanto mantém pressionada a tecla Shift e excluí-lo clicando nele enquanto mantém pressionada a tecla Control.
- Ferramenta de Perspectiva (Shift + P): com esta ferramenta você pode mudar a perspectiva, tanto visual quanto numericamente, de qualquer nível, seleção ou caminho.
- Ferramenta de rotação (Mudar + F) : com esta ferramenta você pode girar horizontalmente e verticalmente, qualquer camada ou seleção de caminho.
- Transformar Grade (Shift + G): Com esta ferramenta você pode dimensionar uma área clicando para criá-la e fechá-la, como fizemos com a ferramenta de seleção gratuita. Assim que esta área for fechada, ela se tornará uma grade de transformação. Você pode distorcer essa grade ao seu gosto movendo suas alças. Quando você pressiona Enter, a camada será deformada para se adequar à nova grade.
- Transformação de dobra (W): esta ferramenta é semelhante à ferramenta Liquify no Photoshop. Isso nos permitirá deformar nossa fotografia “empurrando” os pixels. Temos um cursor que pode ser ampliado ou reduzido a partir da janela de opções da ferramenta e pressionando e arrastando este cursor irá mover os pixels que entram em seu círculo. A partir da janela de opções da ferramenta, também podemos configurar a dureza e a força desse deslocamento. Esta ferramenta pode ser ideal para modificar a silhueta e a forma da roupa ou do cabelo das nossas modelos.
- Ferramenta de Texto (T): esta ferramenta irá criar uma caixa de texto em uma camada separada. Na janela de configuração da ferramenta você pode alterar sua fonte, cor, tamanho, alinhamento, etc. Você pode ver facilmente todas as fontes disponíveis na guia Fontes, na janela da direita.
- Ferramenta de Preenchimento (Shift + B): esta ferramenta preenche todos os pixels contíguos de um tom semelhante com uma cor ou padrão. No painel de opções da ferramenta, você pode configurá-la para preencher toda a área delimitada por uma seleção ativa.
- Ferramenta Gradiente (G): esta ferramenta irá criar um gradiente entre duas ou mais cores, ou de uma cor para transparente, para que se misturem. Você pode configurar as cores e sua forma na janela de opções da ferramenta. Para criar o gradiente, basta clicar onde deseja que a primeira cor comece, arrastar e soltar onde deseja que a última cor termine.
- Ferramenta Lápis (N): esta ferramenta nos permitirá pintar com a cor principal do seletor de cores. No painel de opções da ferramenta você pode configurar aspectos como tamanho, dureza ou ângulo do lápis. Você também pode escolher sua forma e outros efeitos predefinidos na janela do pincel à direita.
- Se você pintar sobre um ponto e (sem pintar) for para outro ponto e pintar enquanto segura a tecla Shift, uma linha completamente reta será criada de ponto a ponto. Ele funcionará com qualquer ferramenta que use pincéis.
- Ferramenta Pincel (P): a ferramenta Pincel é muito semelhante à ferramenta Lápis, mas suas bordas serão mais difusas.
- Ferramenta Borracha (Shift + E): Também esta ferramenta é muito semelhante à ferramenta pincel, só que apaga em vez de pintar. A borracha removerá as áreas onde pintamos, seja deixando aquela parte da camada transparente ou pintando-a com a cor de fundo do seletor de cores.
- Ferramenta de aerógrafo (A): esta ferramenta é semelhante ao pincel, mas seu fluxo será menor. Com o aerógrafo, teremos que dar diferentes passagens pelo mesmo local se quisermos que ele fique completamente coberto.
- Ferramenta de tinta (K): esta ferramenta é semelhante ao lápis, mas oferece uma ajuda extra para simular uma caneta-tinteiro. Quanto mais tempo mantivermos o mouse pressionado no mesmo local, ou quanto mais devagar desenharmos as linhas, mais grossas elas serão; e vice-versa, quanto mais rápido formos, mais finas serão as linhas que desenhamos. Este efeito é ideal para simular a escrita caligráfica.
- Ferramenta Pincel MyPaint (Y): MyPaint é um programa gratuito com uma infinidade de pincéis muito úteis e, graças a esta ferramenta, eles também podem ser usados no Gimp.
- Ferramenta de clonagem (C): esta ferramenta nos permitirá clonar uma área da fotografia em outra. Pressione Control + Clique na área que deseja clonar e pinte sobre a área que deseja cobrir. O pincel desta ferramenta pode ser configurado como um pincel normal na janela de opções da ferramenta, e também podemos escolher outros pincéis além da janela de pincéis, o que nos permitirá criar texturas e efeitos.
- Ferramenta de cuidado (H): esta ferramenta funciona da mesma forma que a ferramenta de clonagem. Porém, assim como a ferramenta de clonagem copia uma área para outra, com a ferramenta de sanitização o Gimp irá recalcular a área coberta para preservar seus tons e integrar melhor a área clonada. Esta ferramenta é ideal para remover pequenas espinhas e manchas na pele.
- Ferramenta de Perspectiva Clonar: esta ferramenta funciona como a ferramenta Clone, mas irá clonar a área após aplicar uma transformação de perspectiva, para que a cópia fique de acordo com a perspectiva transformada.
- Ferramenta Foco e Desfoque (Shift + U): esta ferramenta irá desfocar a área que você pinta ou colocá-la em foco se você segurar a tecla Control enquanto pinta. O pincel desta ferramenta funciona como qualquer outro pincel e podemos configurá-lo no painel de opções da ferramenta. Tal como acontece com outros pincéis, também podemos escolher outros pincéis com várias formas e efeitos na janela de pincéis à direita.
- Ferramenta de Manchas (S): esta ferramenta irá mesclar a área onde pintamos, misturando as cores dos pixels dessa área. Quanto mais insistirmos em uma área, mais os pixels serão mesclados e mais borrados. Assim como os outros pincéis, podemos configurá-lo no painel de opções da ferramenta e também podemos escolher outros pincéis com diferentes formas e efeitos na janela de pincéis à direita.
- Ferramenta Gravar / Marcar (Shift + D): com esta ferramenta podemos superexpor (clarear) uma área se pintarmos sobre ela, ou subexpor (escurecer) se pintarmos mantendo pressionada a tecla Control. Assim como os outros pincéis, podemos configurá-lo no painel de opções da ferramenta e também podemos escolher outros pincéis com diferentes formas e efeitos na janela de pincéis à direita. Com esta ferramenta podemos criar o famoso efeito Dodge and Burn.
5. Painel de pincéis, padrões e fontes
No lado direito da interface você encontrará um painel com 3 abas: Brushes, Patterns e Fonts. A partir dessas 3 abas podemos configurar muitas das ferramentas que acabamos de ver.
- de Aba de pincéis podemos escolher pincéis com diferentes formas, durezas e efeitos para usá-los não apenas nas ferramentas Lápis e Pincel, mas em qualquer ferramenta que use pincéis, como ferramentas de clonagem, sanitização, desfoque, borrão, queima, etc.
- de Aba de padrões podemos escolher padrões com texturas diferentes para configurar ferramentas que usam padrões. Lembre-se de que você pode configurar a maioria das ferramentas que usam pincéis, na caixa de diálogo de configuração de ferramentas, para que, em vez de pintar com cores sólidas, usem padrões.
- de Aba Fontes podemos escolher as diferentes fontes que podemos usar com a ferramenta Texto.
6. Janela de níveis, canais e caminhos
Finalmente encontramos a janela de níveis, canais e caminhos. Nestas 3 abas veremos todas as camadas do arquivo, os canais de imagem e as rotas que criamos com as ferramentas que vimos antes. Nestas miniaturas podemos pressionar o botão direito do mouse para visualizar todas as opções que lhes dizem respeito.
Como regra geral, a guia que mais usaremos é a janela Níveis, portanto, por padrão, essa é a que sempre aparecerá visível. Nesta janela, você pode arrastar camadas umas sobre as outras. Funciona como o papel de cebola típico usado para rastreamento: as camadas acima serão vistas primeiro e as outras ficarão atrás. Dê controle deslizante de opacidade podemos tornar as camadas transparentes para mostrar as subjacentes também.
Acima do controle deslizante de opacidade, também encontraremos o Menu suspenso de modo , com todos os modos de mesclagem das camadas do Gimp. Esses modos farão com que a camada superior se misture com as subjacentes de maneiras diferentes, para que se integre melhor.
Finalmente, sob o todo, encontramos uma pequena barra de ferramentas onde podemos:
- Crie uma nova camada: irá criar uma nova camada com fundo transparente ou preenchida com uma cor ou padrão que escolhermos na janela de configuração.
- Crie um grupo de camadas: irá criar uma pasta onde podemos arrastar várias camadas para dentro. Essas camadas formarão um grupo, com o qual podemos movê-las todas de uma vez e aplicar efeitos a todas de uma vez, como variar a opacidade, alterar o modo ou adicionar a mesma máscara de camada a todas elas.
- Subir ou descer de nível em um nível: com estas setas é possível posicionar uma camada selecionada na frente ou atrás das outras camadas. Você também pode fazer isso simplesmente clicando com o mouse e arrastando a camada para a posição que preferir.
- Duplique uma camada: este botão duplica a camada selecionada.
- Ancorando a camada flutuante: quando criamos uma seleção, uma camada chamada de camada flutuante (ou seleção flutuante) é criada na janela de camadas. Enquanto estiver ativo, só podemos trabalhar nele. No entanto, se quisermos trabalhar no resto da imagem sem perder essa seleção, podemos usar este botão Encaixar a camada flutuante e desencaixá-la quando quisermos continuar trabalhando na seleção.
- Adicione uma máscara de camada: podemos adicionar uma máscara de camada à camada selecionada com este botão. Uma segunda miniatura será adicionada à direita da camada, onde podemos pintar em escala de cinza. O branco mostrará essa área da camada e o preto tornará essa parte da camada oculta e transparente. Todo o intervalo de cinza entre eles fará com que a transparência da camada seja mais alta ou mais baixa. Você pode pintar a máscara de camada com qualquer pincel, portanto, suas características (como forma ou dureza) afetarão a visibilidade da camada. Você também pode pintar um gradiente de branco para preto para misturar gradualmente a camada.
- Você pode ver a máscara maior para trabalhar melhor com ela pressionando Alt + clicando em sua miniatura na janela de camadas. Pressione ALT + clique nele novamente para mostrar sua foto novamente em vez da máscara.
- Você pode ocultar a máscara pressionando Control + clique nela. Um quadrado vermelho aparecerá ao redor dele indicando que ele está inativo. Pressione Control + Clique novamente para ativá-lo novamente.
- Se você adicionar uma máscara de camada enquanto tiver uma seleção ativa, a máscara poderá assumir a forma da seleção. Ao criar a máscara, escolha a opção “Seleção” no menu.
- Excluir uma camada: com este botão você pode excluir o nível selecionado.
Esta pequena barra de opções também muda quando mudamos a guia para a guia Canais ou Caminhos:
- em Aba de canais encontraremos opções para criar novos canais, aumentar e diminuir o nível do canal selecionado, duplicar um canal, transformar o canal em uma seleção ou excluir um canal.
- em Aba Rotas encontraremos opções para criar uma nova rota, subir de nível em uma rota selecionada, duplicar uma rota, converter a rota em uma seleção, converter uma seleção em uma rota ou pintar ao longo da rota.
Prática!
Agora que você conhece toda a interface e as principais ferramentas do Gimp, é hora de experimentar todas elas para dominar o programa. Estou ciente de que pode ser esmagador conhecer tantas opções ao mesmo tempo, por isso é melhor que, por enquanto, você se concentre em gerenciar as que são mais úteis para você e, gradualmente, pratique e aprenda com elas.
Leitura:
- Como fazer adesivos do Telegram
- As 8 melhores alternativas do Adobe Photoshop para Mac em 2021
- Como instalar o Photoshop no Chromebook
- Como pixelizar uma imagem no Windows e Mac
- Como usar o Luminar AI para obter belas fotos de paisagens


























![Como usar o Airplay no Firestick e Fire TV [iOS]](/images/posts/6f306459cf2b0a2a120ad54f923a185a-0.jpg)