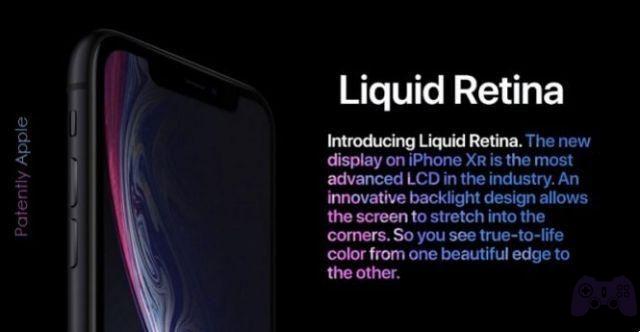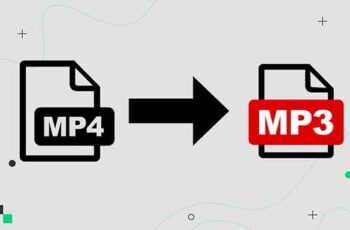Os Macs geralmente são conhecidos por sua facilidade de uso, mas isso não significa que você nunca terá problemas. Alguns usuários relatam problemas ao tentar ouvir fones de ouvido ou usar outros dispositivos de áudio conectados ao Mac. Felizmente, existem várias soluções que você pode tentar para corrigir esse bug de áudio. Vamos dar uma olhada no que fazer quando os fones de ouvido não estão funcionando no Mac.
Fones de ouvido não funcionam no Mac: 13 coisas que você pode fazer
Se seus fones de ouvido ou alto-falantes externos não estiverem funcionando ao conectá-los ao computador Mac, veja algumas coisas que você deve tentar para corrigir o problema:
- Desconecte os fones de ouvido e tente conectá-los a outro dispositivo, como seu iPhone ou iPad, para garantir que estejam funcionando conforme o esperado.
- Verifique se há problemas na entrada do fone de ouvido. Poeira ou fiapos são suficientes para impedir que a porta reconheça os fones de ouvido ou alto-falantes. Tente soprar a poeira do conector e do interior da porta do seu Mac para ver se isso resolve o problema.
- Conecte os fones de ouvido de volta enquanto mantém os botões de volume pressionados ao mesmo tempo.
- Verifique os controles de volume nos fones de ouvido. Alguns modelos possuem controles de volume integrados que podem ser reduzidos ou desativados.
- Verifique todas as portas desconectando tudo o que estiver conectado ao seu Mac. Isso inclui dispositivos HDMI, Thunderbolt e USB. Outros dispositivos podem estar canalizando o som para longe dos fones de ouvido. Se sua TV estiver conectada via HDMI, por exemplo, o áudio provavelmente será redirecionado para a TV em vez de fones de ouvido ou alto-falantes.
- Se você quiser que o áudio seja reproduzido pelos fones de ouvido ou alto-falantes enquanto a TV estiver ligada, você precisa alternar para os alto-falantes clicando no ícone de áudio localizado na barra de menus do Mac. Selecione seus fones de ouvido/alto-falantes aqui.
- Reinicie o seu Mac.
- Reinicie o controlador de áudio abrindo “Activity Monitor” e localizando “coreaudiod” na lista de processos. Finalize o processo clicando no "X" e ele será reiniciado automaticamente.
- Atualize seu sistema operacional Mac.
- Tente desligar o Bluetooth. Seu Mac pode estar tentando se conectar a um dispositivo Bluetooth que está fora do alcance.
Se você ainda estiver tendo problemas com o som depois de tentar essas etapas e tiver certeza de que os fones de ouvido não são o problema, tente entrar em contato com a Apple para obter suporte. Você pode ter um problema de hardware ou software que não pode ser corrigido com uma solução rápida.
Como gravar áudio no PC, MAC, Android e iPhone
Escolha a saída de áudio no Mac
Você pode solucionar problemas e corrigir a saída de áudio ausente seguindo estas etapas simples:
- Abra o menu Apple e selecione "Preferências do Sistema".
- Pressione "Som".
- Clique em "Sair".
- Escolha "Headphone" como o dispositivo de saída.
- Verifique se a caixa "Mudo" está desmarcada.
- Ajuste o som de acordo com suas preferências.
Quando vários dispositivos estão conectados ao Mac, o computador pode tentar reproduzir áudio no dispositivo errado. Ao escolher manualmente o dispositivo de saída de áudio, você poderá resolver esse problema.
Reproduza áudio do Mac na TV
Você também pode encontrar um problema semelhante quando não tiver áudio na TV que conectou ao seu Mac via HDMI. Se sim, aqui está o que você pode fazer:
- Abra "Preferências do Sistema".
- Selecione "Som".
- Selecione a guia "Saída" e selecione "HDMI".
Em casos raros, o cabo HDMI pode transferir a imagem, mas deixar o som de fora. Isso pode acontecer se o seu cabo for muito antigo. Verifique o seu cabo HDMI. Procure rachaduras ou curvas acentuadas que possam impedir a reprodução do áudio. Verifique a porta do cabo para pinos tortos.
Tente os mesmos passos descritos acima e redefina a PRAM e SMC para o seu computador Mac. O som deve funcionar agora. Caso contrário, substitua o cabo HDMI por um novo.
11 soluções para quando o áudio do FaceTime não está funcionando no iPhone e iPad
Script de manutenção CleanMyMac X
Se você já tentou tudo ao seu alcance para fazer os fones de ouvido funcionarem novamente, mas nada parece funcionar, você deve baixar e executar os scripts de manutenção do CleanMyMac X. Eles otimizarão o desempenho do seu PC Mac e descobrirão quaisquer problemas que você possa ter .
Airpods não funcionam com Mac
Se você já conectou seus Airpods ao seu Mac e eles simplesmente param de funcionar ou seu computador não os está pegando, existem algumas soluções comprovadas.
- Certifique-se de que ambos os Airpods estejam totalmente carregados e no estojo.
- Desconecte seus Airpods e conecte-os novamente. Vá para “Preferências do Sistema”> “Bluetooth” e clique no “X” ao lado dos Airpods. Em seguida, você pode configurá-los exatamente como fazia quando eram novos.
- Verifique se há atualizações no seu Mac. Se o software for muito antigo, poderá causar problemas ao tentar emparelhar dispositivos Bluetooth.
Existem várias razões pelas quais os fones de ouvido ou Airpods podem não funcionar corretamente. Se você executou as etapas corretas de solução de problemas e o áudio ainda não funciona corretamente, você pode entrar em contato com a equipe de suporte da Apple para obter mais assistência.
Tem outras dicas de solução de problemas do Mac? Compartilhe-os conosco nos comentários abaixo!
Leitura:
- Como emparelhar fones de ouvido Bluetooth ao seu Apple Watch
- Os melhores fones de ouvido para jogos sem fio
- Como conectar fones de ouvido Bluetooth ao PS4
- Windows 10 não detecta fones de ouvido, 9 soluções
- Os melhores fones de ouvido com cancelamento de ruído