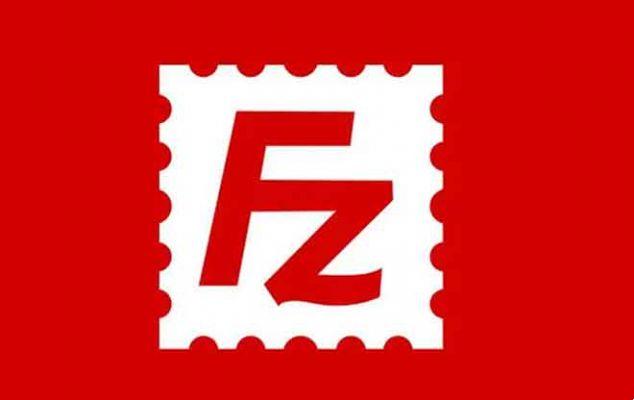
Hoje falaremos sobre o FileZilla, um dos clientes FTP mais populares, gratuito, de código aberto e disponível para Windows e Mac e Linux. Explicaremos como funciona e os primeiros passos para que você aprenda como configurá-lo e começar a usá-lo.
Filezilla é um cliente FTP e um servidor FTP, embora isso deva ser baixado separadamente. Vamos nos concentrar no programa FTP Filezilla e usá-lo, por exemplo, para enviar sua página da web para um site de hospedagem online.
O que é Filezilla e para que é usado?
Como mencionado anteriormente, FileZilla é um dos clientes FTP mais populares com a história mais longa. Lançado inicialmente em 2001, agora atingiu a maioridade, com uma comunidade de desenvolvedores mantendo-o constantemente atualizado para garantir a compatibilidade e corrigir vulnerabilidades de segurança.
Um cliente FTP nada mais é do que um aplicativo que se conecta a um servidor FTP para gerenciar e acessar arquivos. E um servidor FTP é outro aplicativo - ou serviço - que usa o File Transfer Protocol (FTP) para compartilhar arquivos com outros usuários. O acesso a este servidor FTP é feito inserindo alguns dados necessários para a conexão, como endereço do servidor, nome de usuário e senha.
portanto, FileZilla é usado para fazer upload e download de arquivos de um FTP, bem como para realizar tarefas comuns com arquivos como faria no explorador de arquivos do seu PC, como renomear, mover, copiar ou excluir. Um de seus usos mais comuns é conectar-se à hospedagem do seu site e fazer upload de arquivos (ou baixar uma cópia de backup).
Como usar o Filezilla?
Para usar o Filezilla, a primeira coisa que você precisa é, claro, baixar o Filezilla. Como mencionado anteriormente, é gratuito e você pode baixá-lo facilmente do site oficial de download do filezilla em espanhol. O link acima detecta automaticamente o sistema operacional e oferece a download para Windows, Mac ou Linux, como apropriado.
Depois de baixar o instalador, a instalação começa. No Windows é relativamente simples, porque você só precisa aceite a política de privacidade e, em seguida, clique em Avançar algumas vezes.
A única exceção ocorre durante ooferecer para instalar software adicional, como o McAfee WebAdvisor ou outras ofertas. Se você não deseja instalar nada além do FileZilla, você precisa desmarcar a caixa antes de pressionar Continuar.
Caso contrário, a instalação é muito simples. As opções padrão dos componentes a serem instalados são as recomendadas para a grande maioria dos usuários. Quando terminar, abra o FileZilla para iniciar a instalação.
Como configurar o Filezilla
Agora que você tem o cliente FileZilla instalado, é hora de configurá-lo. Como um cliente FTP, ele deve se conectar a um cliente FTP para funcionar, caso contrário, não permitirá que você faça nada. Portanto, primeiro você precisa gerenciar a conexão.
Você pode digitar dados diretamente na barra de ferramentas, mas é melhor clicar Gerente do local, o primeiro botão na barra de ferramentas. Dessa forma, você pode se reconectar em outro dia mais fácil, sem precisar reescrever os dados.
Com o FileZilla instalado, o Site Manager estará vazio. Este gerenciador é algo como um marcador de navegador da web, exceto que informações adicionais, como nome de usuário e senha, são incluídas aqui. Para configurar seu primeiro site, você precisa clicar Novo site.
Como configurar o servidor Filezilla
Agora vem a parte mais importante, a configuração. Em primeiro lugar, você deve incluir um nome para o seu site FTP (sua escolha é apenas para sua referência), mas os dados adicionais são mais importantes. Embora existam várias abas com os dados, geralmente você precisará de três informações: o endereço do servidor (1), o tipo de conexão (2) e o nome de usuário e senha (3).
Se você está tentando se conectar à hospedagem do seu site, provavelmente recebeu as informações acima em um e-mail com instruções de configuração. Se for o FTP de um amigo ou site, pelo menos o endereço do servidor e, opcionalmente, o nome de usuário e a senha devem ser exibidos.
A primeira vez que você salvar um site FTP no FileZilla e ele tiver uma senha, o FileZilla perguntará se você quiser que eu lembre a senha. Se for um computador compartilhado, você tem a opção de proteger a senha com uma senha mestra.
Outro aviso que você pode ver é uma janela como a abaixo, indicando que o certificado é desconhecido. Isso é relativamente normal para conexões FTP com configurações explícitas de FTP sobre TLS, se disponíveis. Você deve clicar em Aceitar para continuar.
Feito isso, se todos os dados foram inseridos corretamente, você poderá se conectar ao servidor FTP. O processo geralmente leva alguns segundos e você pode ver como ele progride no histórico de mensagens do servidor, logo abaixo da barra de ferramentas.
Como o Filezilla é usado
Após conectar-se ao FTP, o File Zilla divide sua interface em duas colunas principais. Os arquivos locais em seu PC são mostrados à esquerda, enquanto os arquivos remotos no servidor FTP são mostrados à direita. Em cada coluna, você pode clicar duas vezes nas pastas para abri-las.
Se você deseja fazer upload de um ou mais arquivos ou pastas, existem várias maneiras de fazer isso. Você pode arrastá-los da coluna esquerda para a direita, embora uma maneira mais fácil de fazer isso seja com um duplo clique do mouse. Isso irá carregá-lo automaticamente na pasta remota aberta no momento (na coluna da direita).
Se em vez de um arquivo você estiver carregando uma pasta com arquivos grandes ou muitos arquivos, o processo pode levar algum tempo. Como sempre, quaisquer erros são indicados no log de mensagens do servidor, enquanto o progresso é exibido na guia Arquivos enfileirados.
Baixar arquivos do FTP
Se você deseja baixar arquivos do FTP, o processo é exatamente o mesmo, mas ao contrário. Você também pode arrastar arquivos e pastas da coluna da direita para a esquerda, mas é mais fácil clique duas vezes em um arquivo para baixá-lo. No caso de pastas isso não funciona, mas você pode clicar com o botão direito e escolher Download.
Como antes, se você baixar uma pasta com muitos arquivos, o processo pode levar algum tempo, dependendo da velocidade da sua conexão e da velocidade do servidor web. posso verifique o progresso nos arquivos enfileirados.
Outras operações
Além de fazer upload e download de arquivos, ao se conectar a um servidor e presumir que o nome de usuário tenha permissões suficientes, você pode realizar outras ações comuns, como renomear, excluir, copiar ou mover arquivos. Eles são executados como no explorador de arquivos do sistema operacional.
É um pouco mais avançado, mas às vezes pode ser necessário alterar as permissões de um arquivo ou pasta, às vezes chamado de CHMOD. Isso no Filezilla é feito clicando no arquivo ou pasta e usando o menu Permissões de Arquivo.
Leia também: Crie um site em 5 minutos com o WordPress
Leitura:
- Como criar e usar uma conta FTP para WordPress
- 3 maneiras de acessar e editar arquivos do WordPress
- Como habilitar códigos de acesso em widgets do WordPress
- Senha do Whatsapp conforme você configura
- GravityBox, o popular módulo Xposed, já é compatível com Android Pie


























![Como usar o Airplay no Firestick e Fire TV [iOS]](/images/posts/6f306459cf2b0a2a120ad54f923a185a-0.jpg)