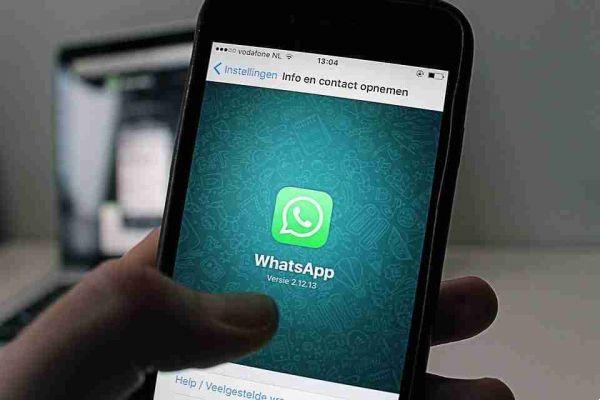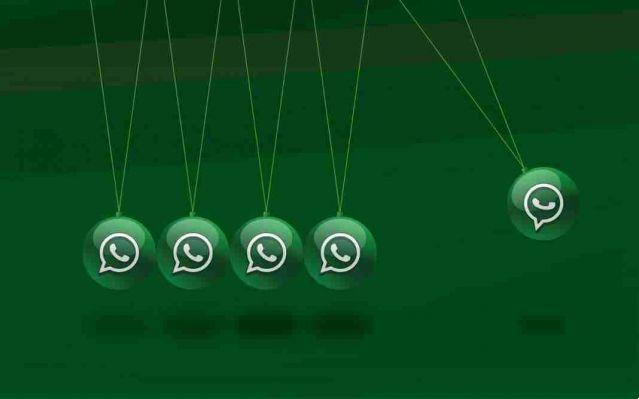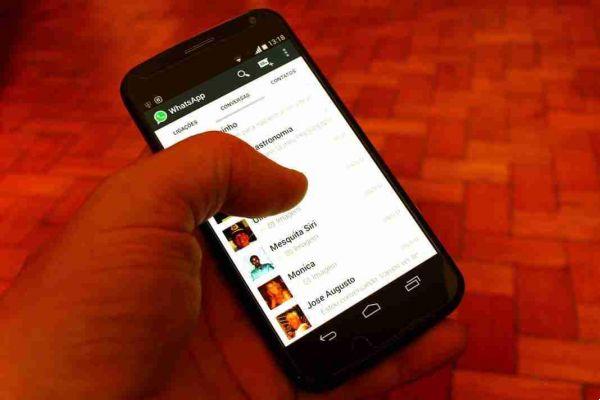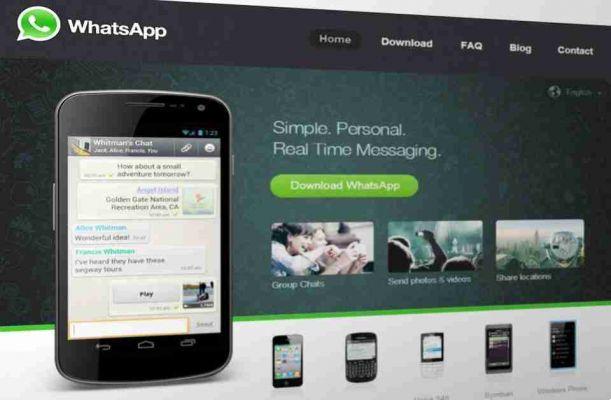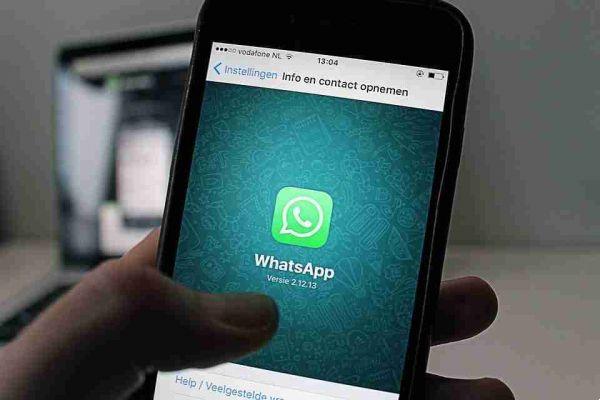É possível usar o WhatsApp para enviar e receber mensagens mesmo de um PC? A gente te diz... sim, é possível, graças ao Whatsapp Web.
A praticidade e eficácia de um serviço que também pode ser utilizado em um computador é inigualável e muito simples de colocar em prática, tanto para especialistas em informática quanto para quem utiliza a rede, PC ou smartphone para fins de comunicação ou lazer.
ele pode ser ativado com um serviço online oficial que permite que você use seu WhatsApp já instalado em seu smartphone em seu computador.
No artigo, explicaremos como fazê-lo, esperando ser o mais claro e abrangente possível.
Enquanto isso, é preciso dizer que o WhatsApp Web é a versão online do conhecido serviço de mensagens e praticamente repete as mesmas funções que o instalado no smartphone.
Portanto, não há necessidade de criar uma nova conta, mas você pode usar com segurança a já configurada no telefone.
Como o WhatsApp Web funciona no PC e MAC
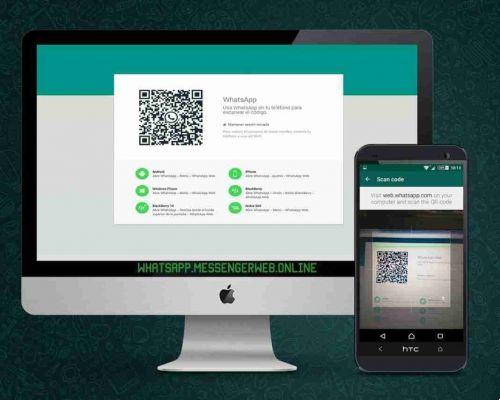
Agora passamos a descrever seu uso.
Enquanto isso, abra o navegador de internet no computador e conecte-se ao endereço.
Como entrar ou sair
- Apri Whatsapp no telefone.
- Android: toque Outras opções
.
- iPhone: Vá para definições do WhatsApp.
- Android: toque Outras opções
- Toque Dispositivos conectados.
- Android: toque CONECTAR UM DISPOSITIVO. Siga as instruções na tela se o seu dispositivo permitir autenticação por meio de reconhecimento biométrico. Se a autenticação biométrica não estiver ativada, você será solicitado a inserir o PIN usado para desbloquear o telefone.
- iPhone: toque Conecte um dispositivo > OK. No iOS 14 e posterior, use o Touch ID ou Face ID para desbloquear. Se a autenticação biométrica não estiver ativada, você será solicitado a inserir o PIN usado para desbloquear o telefone.
- Marque a caixa de seleção ao lado de Fique ligado na tela do código QR em seu computador ou Portal para manter a conexão com seu dispositivo.
- Use seu telefone para escanear o código QR que aparece em seu computador ou Portal.
- Se solicitado, toque ou selecione Feito ou Feito.
Nota: a autenticação é gerida pelo sistema operativo do dispositivo que utiliza os dados biométricos armazenados. O WhatsApp não pode acessar informações biométricas armazenadas pelo sistema operacional do seu dispositivo.
Sair
Você pode sair do WhatsApp Web ou do WhatsApp Desktop do seu telefone, computador ou dispositivo do Portal.
Saia do seu computador ou Portal
- Abra o WhatsApp Web ou o WhatsApp Desktop.
- Clique em Menu (
o
) no topo da lista de bate-papo> Desligar.
Sair do telefone
- Abra o WhatsApp no seu telefone.
- Android: toque Outras opções
> Dispositivos conectados.
- iPhone: Vá para definições do WhatsApp> toque Dispositivos conectados.
- Android: toque Outras opções
- Toque em um dispositivo.
- Toque DESCONECTAR.
Como usar o Whatsapp Web
Feito isso, o uso é simples porque a interface é semelhante à do aplicativo para smartphone e as funções são idênticas.
Por exemplo, se você quiser alterar a imagem ou o nome do nosso perfil basta clicar na foto do perfil, localizada no canto superior esquerdo.
As conversas em andamento serão encontradas na barra lateral esquerda; enquanto no lado direito há a janela de bate-papo onde você pode escrever mensagens e usar todos os ícones necessários para fazer o serviço funcionar.
Vamos começar a ver a parte à esquerda: aqui encontramos o ícone de desenho animado, com o qual podemos iniciar uma nova conversa. Há também o ícone com os três pontos, que permite criar um novo grupo, definir as configurações do perfil e desconectar-se do sistema WhatsApp Web sob o título desconectar.
Ao abrir um dos outros chats iniciados anteriormente, você pode ler o histórico de mensagens. A partir do ícone do clipe de papel você pode iniciar fotos e vídeos, bem como tirar fotos da webcam do seu computador (ícone da câmera). As mensagens de voz podem ser gravadas a partir do ícone do microfone.
Quando tudo estiver pronto para enviar a mensagem, pressionamos o ícone do avião e assim a operação é concluída.
Indo para o lado direito, na parte superior, você encontrará o ícone com os três pontinhos. Ele nos permite visualizar informações de contato (informações de contato), excluir a conversa (excluir bate-papo), enquanto ao lado do ícone do clipe de papel há o rosto sorridente do qual você pode enviar nossos emojis favoritos.
Outra função a ser lembrada é a da seta, localizada na barra lateral esquerda, ao lado de cada conversa. A partir disso, você pode arquivar o bate-papo (arquivar bate-papo), excluí-lo (excluir bate-papo) ou denunciá-lo como ainda para ser lido (marcar para ler).
Como usar o WhatsApp Web em um tablet ou iPad

Enquanto isso, deve-se dizer que o uso pode ser realizado ativando o modo desktop do navegador ou usando aplicativos de terceiros.
Vamos começar explicando como fazer isso a partir de um navegador: antes de tudo, como no caso de um computador, você precisa se conectar ao site do serviço e ativar o modo desktop do navegador para usá-lo. Depois disso, você se conecta ao site do WhatsApp Web.
Para ativar pelo Google Chrome, clique no botão com os três pontos localizados no canto superior direito selecionando o item Solicitar site para computador no menu que aparece.
Em vez disso, com o Safari, você deve pressionar o item Aa localizado na parte superior e depois no menu que sempre aparece as palavras Solicitar site para computador.
Após alguns segundos, o código QR do WhatsApp Web aparecerá na tela do tablet, portanto, para usar o serviço, será necessário apenas enquadrá-lo através do aplicativo WhatsApp.
Para agilizar, você também pode fazer uma conexão rápida na casa do tablet, para acessar o WhatsApp Web basta clicar no ícone do serviço.
Através do Google Chrome é necessário pressionar o botão localizado no canto superior direito selecionando Adicionar à página inicial no menu que se abre.
No Safari, por outro lado, pressione o ícone de seta para cima localizado na parte inferior e clique no item Adicionar na tela inicial no menu que se abre. Finalmente, você precisa tocar no item adicionar.