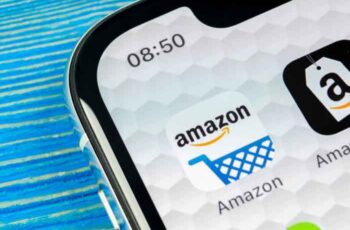Como conectar dois monitores ao seu PC Windows ou computador Mac. Conectar telas duplas pode aumentar a produtividade e liberar espaço. Para conectar dois monitores em seu computador, você precisará conectar todos os seus monitores com cabos HDMI ou VGA. Após conectar os dois monitores ao computador, abra o menu “Display” do PC ou Mac. Você pode conectar seus dois monitores para visualizar a mesma imagem ou trabalhar separadamente.
Em um escritório é comum ver pessoas usando vários monitores no mesmo computador. É uma ótima maneira de expandir seu espaço de trabalho e usar vários aplicativos diferentes ao mesmo tempo. Felizmente, os monitores duplos não são apenas para profissionais. Você pode conectar facilmente dois monitores ao seu PC e Mac. Você só precisa dos monitores e cabos para conectá-los.
Importante: Você também pode conectar dois monitores ao seu laptop. A tela do laptop será contada como um dos monitores.
Como conectar dois monitores em um computador Windows 10
1. Conecte os dois monitores à torre do computador ou laptop que você está usando e certifique-se de que ambos estejam ligados. Dependendo do seu monitor e computador, você precisará de um cabo VGA, HDMI ou USB. Em alguns casos, pode ser necessária uma combinação de cabos diferentes.
Seu computador deve reconhecer o novo monitor imediatamente. Ambas as telas ficarão pretas e poderão piscar levemente.
2. Quando a tela estiver de volta, clique com o botão direito do mouse em uma parte vazia da área de trabalho do seu PC e um menu suspenso aparecerá. Clique em Configurações de exibição.
3. Role para baixo até a opção Vários monitores, abra o menu suspenso e escolha como deseja que os dois monitores funcionem. Aqui estão suas opções:
- Estenda estas exibições: você pode definir telas para exibir coisas diferentes e o cursor do mouse pode se mover entre elas.
- Exibição de quest duplicada: esta opção mostrará a mesma imagem em ambas as telas, o que pode ser útil para apresentações em PowerPoint e aulas.
- Mostrar apenas em 1: selecione esta opção se desejar usar apenas o monitor primário.
- Mostrar apenas em 2: selecione esta opção se desejar usar apenas o monitor secundário.
4. Após selecionar uma opção, clique em Manter alterações.
5. Se você escolheu a opção Estenda essas telas, volte para a seção Reorganize suas telas. Seu monitor principal será listado como "1" e seu novo monitor será listado como "2". Clique e arraste-os para que correspondam ao seu arranjo na vida real e, em seguida, clique Aplicar .
Como usar monitores duplos em um Mac
- Você pode instalar dois monitores no seu MacBook, iMac ou Mac Mini usando um cabo HDMI. Se o seu dispositivo Mac não tiver uma porta HDMI, você precisará conectar o cabo HDMI a um cabo ou hub USB e conectá-lo ao seu Mac. Seu computador deve reconhecer o novo monitor imediatamente. Ambas as telas ficarão pretas e poderão piscar levemente.
- Quando a tela estiver de volta, abra o aplicativo Preferências do Sistema (você pode clicar no logotipo da Apple no canto superior direito da tela e abri-lo de lá) e selecione Tela Display .
- Duas janelas serão abertas, uma em cada tela. A janela na tela principal terá mais opções - use esta janela e clique em Layout acima.
- Se você quiser que ambos os monitores mostrem a mesma imagem, selecione Espelhos . Se você quiser que eles funcionem separadamente, desmarque-o.
- Clique e arraste as caixas azuis para combinar com o layout dos monitores na vida real. Você também pode clicar e arrastar apenas a barra branca para escolher qual monitor possui o Dock - este será seu monitor principal.
Leitura:
- Como conectar vários monitores ao mesmo tempo no Windows 10
- Os melhores monitores curvos
- Como conectar 3 monitores ao laptop
- Como conectar o Chromebook ao monitor
- Os melhores adaptadores de HDMI para VGA