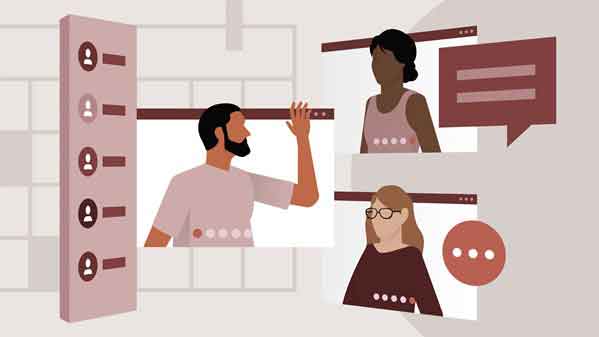
O Microsoft Teams é ótimo para colaboração em equipe, pois permite criar e ingressar em várias equipes e organizações. Muitas vezes, você gostaria de testar algumas coisas e recursos antes de anunciá-lo ao resto da equipe ou organização para usá-lo. E depois de um tempo você não vai querer mais usar a outra conta. A exclusão seria uma escolha óbvia, mas você também pode arquivá-lo para poder reutilizá-lo posteriormente, restaurando-o. Mostraremos como arquivar, excluir e restaurar sua conta do Microsoft Teams nesta postagem.
Mas você também pode arquivá-lo. Isso permitirá que você faça login ou ative-o novamente, se precisar. Vamos ver como fazer isso em detalhes abaixo.
- Como usar o Microsoft Teams como um profissional
Como remover o ORG gratuito do Microsoft 365 Teams
Existem dois tipos de contas do Teams. Uma é a organização gratuita do 365 Teams sobre a qual falaremos agora e a outra é a conta gratuita regular do Teams, sobre a qual falaremos mais tarde.
Vamos começar com os membros da equipe e removê-los primeiro e depois começar a partir daí.
Como remover membros da sua conta do Teams
Passo 1: Clique na foto do seu perfil à direita e selecione Gerenciar Organização.
Passo 2: Uma lista de todos os membros que fazem parte da organização será exibida na guia Membros. Clique no ícone x à direita para removê-los da equipe.
Como encontrar o endereço de e-mail do administrador
Precisamos dele para verificação ao excluir sua conta.
O endereço de email do administrador faz parte da sua conta do Azure. Vá para Grupos> Grupos que possuo e seu ID de e-mail de administrador deve estar no lado direito.
Como redefinir sua senha
Você precisa redefinir sua senha antes de prosseguir. Visite o Centro de administração do Microsoft 365.
Passo 1: você será solicitado a inserir a senha da sua conta, mas, em vez disso, você selecionará o link Esqueci minha senha para iniciar o processo de redefinição.
Passo 2: insira o ID de e-mail do administrador encontrado na etapa anterior. Você deve ter recebido um código de verificação no e-mail. Use-o para redefinir sua senha.
Elimina o diretório no Azure
Passo 1: Abra o portal do Azure e clique no ícone de menu para selecionar Azure Active Directory.
Passo 2: faça clique no botão Excluir diretório na parte superior, mas há algumas verificações que você precisará concluir para concluir o processo de exclusão.
Passo 3: siga os links na coluna Ação necessária e passe em todas as verificações. Você pode pular a verificação de assinaturas.
Passo 4: você tem que cancelar sua assinatura por último. Siga as etapas para desfazer primeiro e, em seguida, exclua o diretório. O processo levará até 72 horas. Volte para o portal do Azure> Azure Active Directory e selecione Excluir diretório.
Certifique-se de que todas as marcas de seleção estejam verdes. Clique no botão Excluir na parte inferior da tela.
Como excluir a conta do Microsoft Teams
As etapas são muito mais fáceis para excluir sua conta regular do Teams.
Passo 1: abra sua conta do Teams e faça login usando seus detalhes de login. Clique no botão Equipe à esquerda e selecione Configurações abaixo.
Passo 2: faça Clique no ícone do menu de três pontos ao lado do nome da equipe que deseja excluir e selecione a opção Excluir equipe.
Você terá no máximo 30 dias para restaurar a equipe.
Como arquivar e restaurar sua conta do Microsoft Teams
A exclusão de uma conta do Microsoft Teams é mais permanente por natureza. Talvez você possa arquivá-lo em vez disso? Dessa forma, sempre há uma opção para restaurá-lo mais tarde, se você precisar. Também discutiremos como fazer isso.
Abra o Microsoft Teams, clique no ícone de engrenagem para abrir Configurações, selecione o ícone de menu de três pontos ao lado do nome da equipe e selecione Arquivar.
Um pop-up será exibido e solicitará a confirmação. Clique em Fazer check-in.
Siga as mesmas etapas, mas desta vez selecione Restaurar no menu para restaurar a conta arquivada do Microsoft Teams.
Trabalhando com equipes
Embora as etapas para excluir, arquivar e restaurar sua conta do Microsoft Teams sejam bastante simples, o mesmo não pode ser dito para a conta de organização gratuita do Teams. Há muitas etapas a serem seguidas, e algumas etapas fazem com que o processo demore mais do que o necessário. Mas é, e acho que parte do motivo é que ele está conectado à sua conta do Microsoft 365. De qualquer forma, agora você sabe o que fazer.
O Microsoft Teams é popular entre os usuários do pacote Office e aqueles que estão profundamente integrados ao ecossistema da Microsoft. Para o resto do mundo, que precisa de um aplicativo de videochamada e conferência, é um exagero. Zoom ou Google Meet são uma opção muito melhor. Eles não oferecem recursos de gerenciamento de projetos como o Teams. Portanto, escolha sabiamente de acordo com suas necessidades.
- As 7 melhores alternativas ao Zoom, grátis
Leitura:
- O que é o Microsoft Teams?
- Como instalar e usar o Microsoft Teams no Fire Stick
- Como instalar e configurar o Microsoft Teams para Mac
- Como remover sua foto de perfil do Microsoft Teams no celular e no PC
- 3 soluções para quando as notificações do Microsoft Teams não funcionam no Windows 10


























![Como usar o Airplay no Firestick e Fire TV [iOS]](/images/posts/6f306459cf2b0a2a120ad54f923a185a-0.jpg)