
Gardez le vôtre constamment mis à jour PC avec Windows 10 apprécier haute performance in jeux, il n'est pas abordable pour tous les portefeuilles. le progrès technologique nous assistons, tant dans le domaine matériel que logiciel, est sans précédent et il est devenu très difficile de suivre le rythme. Le très convoité Tracé de rayons en temps réel, il a maintenant été dédouané et examine déjà L'apprentissage en profondeur (DLSS) pour profiter pleinement des performances de la carte vidéo. C'est difficile à admettre, mais un PC de bureau ou un ordinateur portable de milieu de gamme vieux de quelques années est déjà considéré comme technologiquement dépassé. Et pour nous rappeler rapidement sont nos proches Jeux.
Bien que ce processus soit malheureusement inévitable, comme indiqué par le La loi de Moore, on peut encore essayer de étendre au maximum cette obsolescence programmée. Le guide suivant vous guidera étape par étapeOptimisation Windows 10 et votre PC de jeu, en essayant de diriger toutes les ressources dont nous disposons vers notre passe-temps bien-aimé.
- Activer le mode jeu
- Mise à jour des pilotes Windows et PC
- Désactivez les applications et services inutiles
- Options d'économie d'énergie: performances maximales
- Nettoyage et gestion du stockage de masse
- Programmes d'optimisation de la RAM
- Mise à jour du pilote de la carte vidéo
- overclock
- Mise à niveau matérielle
Activer le mode jeu
La première chose à faire est de s'assurer que le Mode de jeu Windows 10. Ce mode force le système d'exploitation à suspendre les processus d'arrière-plan pas nécessaire pour le jeu vidéo, attribuant les capacités de calcul ainsi obtenues au jeu vidéo en cours de lecture.
Pour activer le mode jeu, saisissez Activer le mode jeu dans le barre de recherche situé à côté du bouton Démarrer dans la barre des tâches.
Une fois la Mode de jeu, encore une fois à partir de ce panneau, nous pouvons encore optimiser un certain nombre de choses. Nous cliquons sur l'article Paramètres graphiques en haut à droite.
Dans ce panneau, il est possible de:
- Activer le taux de rafraîchissement variable: cette option permet au système d'exploitation de synchroniser les FPS générés par la carte vidéo et les cycles de fréquence de rafraîchissement du moniteur, réduisant ainsi le déchirement de l'écran. Ce mode permet à tous les jeux vidéo DX11, qui ne supportent pas nativement le taux de référence variable, de bénéficier de cette technologie, sans en aucun cas chevaucher G-Sync de Nvidia et VESA DisplayPort Adaptive-Sync (FreeSync);
- Forcer le mode de jeu pour des applications spécifiques: pour être totalement sûr que Windows 10 active le mode jeu une fois nos jeux démarrés, nous pouvons sélectionner leur exécutable .exe via le bouton Parcourir.

Mise à jour des pilotes Windows et PC
Il y en a beaucoup à hésiter à mettre à jour Windows 10 et avec raison. Il n'y a pas quelques fois où ces derniers causent plus de tort que de gain, provoquant divers problèmes de système et de compatibilité avec nos applications. Mais malgré cela, il est toujours conseillé mettre constamment à jour Windows 10. En effet, au-delà de quelques bugs ici et là, les mises à jour de Windows 10 permettent à la longue d'avoir un système plus stable et plus performant, même pour les jeux. Mais surtout plus sûr. De plus, c'est grâce à ces mises à jour que nous pouvons obtenir les dernières versions du Bibliothèques graphiques DirectX.
Mises à jour de Windows 10
Pour mettre à jour Windows 10, tapez Mises à jour dans la barre de recherche située à côté du bouton Démarrer dans la barre des tâches et sélectionnez l'élément Rechercher des mises à jour.
Cliquez maintenant sur Rechercher des mises à jour et installez-les tous s'il y a des arriérés.
Mise à jour du pilote
En plus des mises à jour de Windows 10, le PC profite de nombreux chauffeur qui gèrent différentes parties du système, allez Contrôleurs son, vidéo et jeu jusqu'aux protocoles Bluetooth et portes USB. Laissant de côté les pilotes de carte vidéo dont nous parlerons dans une section dédiée plus loin, tous ces plongeurs directement ou indirectement peuvent être utiles pour les jeux.
Le problème est que les mettre à jour manuellement un par un est un travail particulièrement fastidieux. Le logiciel gratuit IObit Driver Booster vient à notre aide. Ce dernier est un utilitaire vraiment utile pour mettre à jour à la fois tous les pilotes de votre PC. Une fois téléchargé et installé, il sera possible analyser l'ensemble du système à la recherche de pilotes obsolètes.
Une fois l'analyse terminée, l'application nous montrera une grande liste de pilotes. Si vous sélectionnez l'élément en haut à droite Mettez à jour maintenant, le programme mettra à jour tous les pilotes de la liste. Mais fais attention! Il est possible que la mise à jour de certains pilotes affecter l'opération de certaines parties du système.
Si, après la mise à jour, vous constatez qu'une application ou un périphérique ne fonctionne plus correctement, vous pouvez restaurer son pilote précédent. Sélectionnez le pilote associé dans la liste habituelle de IObit Driver Booster, cliquez sur date de mise à jour et sélectionnez l'article Arrière. Cela reviendra à la situation précédente.
Désactivez les applications et services inutiles
Il y a de nombreux services et processus, à la fois le système d'exploitation et les logiciels tiers, qui exécutent constamment en arrière-plan. Beaucoup sont utiles pour le bon fonctionnement de Windows, mais il y en a d'autres qui peuvent être désactivé. Mais ici aussi, comme pour les pilotes ci-dessus, vous devez savoir ce que vous allez désactiver.
S'il s'agit de processus ou de services liés à des applications tierces, telles que Spotify, nous pouvons les désactiver en toute sécurité. Mais s'ils sont inhérents au système d'exploitation ou aux composants matériels, il vaut mieux ne pas les toucher.
Désactiver les programmes au démarrage de Windows
Nous allons d'abord désactiver les programmes que vous démarrer automatiquement lorsque vous allumez Windows 10. Toujours dans la barre de recherche, nous écrivons Gestionnaire de tâches et sélectionnons le premier résultat. Sous le titre Démarrer nous remarquerons tous les programmes qui démarrent automatiquement au démarrage du système. Pour désactiver un programme, sélectionnez-le, cliquez sur le bouton clé droite bouton de la souris et choisissez Désactiver.
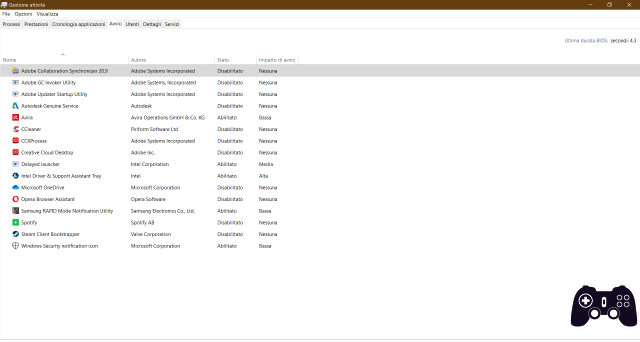
Désactiver les services inutiles
Pour désactiver les services, cependant, la procédure est légèrement plus complexe. Nous tapons Services dans la barre de recherche et sélectionnons le premier élément trouvé. À ce stade, un écran s'ouvre et contient tous les services actifs et non Windows. Nous sélectionnons le service souhaité, et en cliquant sur le bouton clé droite souris sélectionnez l'élément propriété. À ce stade, un menu apparaîtra et sous l'onglet général nous pourrons sélectionner le type de démarrage souhaité.
Le recommandé est le Manuel. De cette façon, nous pourrons le réactiver automatiquement au démarrage du programme qui l'utilise. Ici aussi il faut faire faire très attention à ce qu'est le handicap. Heureusement, la plupart des services ont une description détaillée et grâce à elle, nous pouvons comprendre si ce service est nécessaire ou non.
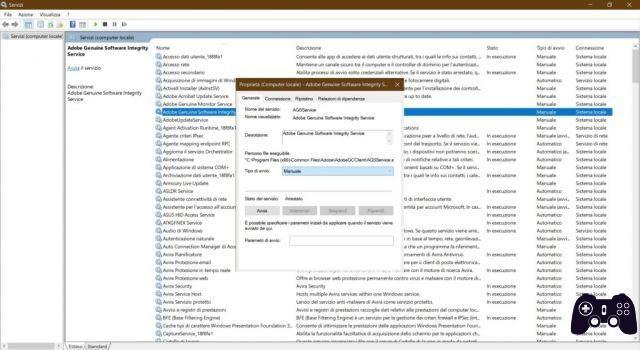
Enfin, il existe un dernier service Windows 10 qui est totalement inutile dans les jeux: Cortana. Pour accéder à la section Cortana, saisissez le paramètre de langue Cortana dans la barre de recherche Windows. Après avoir sélectionné le premier élément trouvé, le panneau de configuration de Cortana s'ouvrira et sous l'élément Salut Cortana, sélectionnez le statut Désactivé.
Options d'économie d'énergie: performances maximales
Le options d'économie d'énergie permettre à l'utilisateur de décider comment utiliser l'énergie en fonction de son utilisation personnelle du système. Pour nous, joueurs, il est évidemment nécessaire que, pendant que nous jouons, l'ordinateur utilise toute l'énergie que tu peux. Pour ce faire, tapez simplement Panneau de configuration dans la barre de recherche Windows, sélectionnez Matériel et sons, Options d'économie d'énergie et enfin passer de Équilibré à Haute performance.
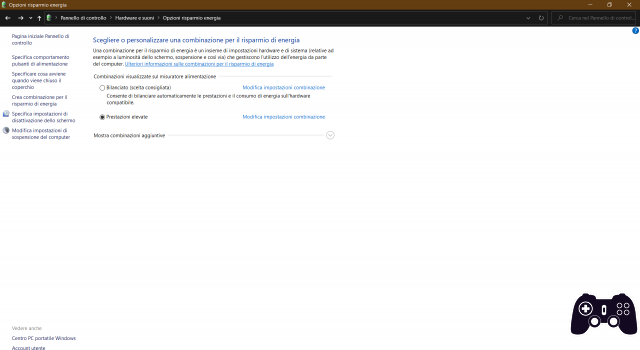
Si la voix Haute performance n'est pas dans la liste, ajoutez-le simplement en le sélectionnant dans la liste de gauche Créer un schéma d'alimentation.
Enfin il y en a un autre mode énergie caché appeler Performance excellente, introduit dans la mise à jour Spring Creators en avril 2018 (prouvant l'importance de maintenir Windows à jour). Ce mode a été mis en œuvre en pensant aux postes de travail qui, en raison de l'énorme charge de travail, nécessitent une énergie supplémentaire. Cependant, il peut être activé sur tout type de PC, de bureau ou d'ordinateur portable. Pour le déverrouiller, tapez simplement la chaîne suivante dans le Invite de commandes (tapez Invite de commandes dans la barre de recherche Windows) et appuyez sur Envoi:
powercfg -duplicatescheme e9a42b02-d5df-448d-aa00-03f14749eb61Ce faisant, nous pourrons trouver l'option Performance excellente dans l'écran Options d'économie d'énergie.
Nettoyage et gestion du stockage de masse
Gardez-le propre et bien rangé mémoire secondaire ou de masse, il est essentiel pour une utilisation fluide du système et des jeux sous Windows 10. Ce n'est pas facile à remarquer, mais le système d'exploitation et certains programmes créent fichiers pas toujours nécessaires au fonctionnement général, occupant ainsi inutilement la mémoire. Que vous possédez un HDD ou DDI, c'est toujours bon périodiquement nettoyer la mémoire à partir de ces fichiers inutiles.
Nettoyage de la mémoire
Pour effectuer un nettoyage, tapez simplement Nettoyage de disque dans la barre de recherche Windows et sélectionnez leunité souhaitée. À ce stade, une fenêtre apparaîtra avec une liste de tous les fichiers possibles à supprimer. En cliquant sur OK, le service de nettoyage supprimera tous les fichiers inutiles. Vous pouvez également faire un nettoyage en profondeur ce qui vous permet de gagner de la mémoire supplémentaire. Toujours à l'intérieur de la fenêtre Disque de nettoyage, sélectionnez l'élément Nettoyage des fichiers système.
Une fois que vous avez choisi le lecteur souhaité, des entrées supplémentaires apparaîtront dans la liste des fichiers supprimés. L'un des plus importants est Nettoyage de Windows Update. Le système d'exploitation conserve une copie de toutes les mises à jour effectuées, même après l'installation des suivantes. C'est pourquoi ce sera l'un des éléments les plus importants à nettoyer car les plus chers en termes d'espace utilisé. Pour démarrer le nettoyage, cliquez sur OK.
CCleaner est un petit programme utile pour garder le disque propre et supprimer les fichiers inutiles également générés par des applications tierces.
Optimisation de la mémoire
À ce stade, pour obtenir de nouvelles améliorations de votre mémoire de masse, vous devez le savoir typologie:
- HDD: si votre mémoire de masse est un disque dur classique, tu peux en faire un défragmentation. Cette longue opération compactera les données enregistrées sur le disque, éliminant les parties vides laissées par les programmes désinstallés ou les fichiers supprimés. Pour effectuer une défragmentation, tapez simplement Défragmenter et optimiser les lecteurs dans la barre de recherche Windows, sélectionnez leDisque dur souhaité et cliquez sur optimiser;
- SSD: La défragmentation d'un SSD ne présente aucun avantage car sa vitesse d'accès aux données est indépendante de leur emplacement, contrairement au disque dur. C'est aussi fortement déconseillé exécutez-le, car chaque SSD a un nombre maximum d'opérations de lecture / écriture au-delà duquel il cesse de fonctionner. Cependant, il est possible d'optimiser un SSD, toujours à l'intérieur du panneau Défragmenter et optimiser les disques, par commande optimiser.
Contrairement à un disque dur, pour un SSD Windows ne lancera pas une défragmentation, mais l'opération TRIM. Ce processus permet au système d'exploitation d'identifier les blocs de mémoire qui ne sont plus utilisés, permettant au contrôleur SSD de savoir quelles parties de la mémoire sont vides et lesquelles ne le sont pas, accélérant ainsi la recherche de données.
Enfin, chaque fabricant de SSD fournit un logiciel libre qui permet la gestion, l'analyse et la mise à jour du firmware.
Programmes d'optimisation de la RAM
Jusqu'à présent, nous avons presque toujours réussi à utiliser les utilitaires fournis par Windows 10. Mais il y en a quelques programmes de jeux tiers, ce qui nous permet d'exploiter encore plus les ressources matérielles à notre disposition. Ces programmes sont généralement appelés Game Booster et tout ce qu'ils font est de fermer tous les programmes et services inutiles pour le jeu vidéo. Si vous avez lu la section Désactivez les applications et services inutiles, vous vous souviendrez sûrement que nous avons déjà effectué une opération similaire. Cependant, il y a quelques services utiles lors de l'utilisation quotidienne de Windows 10 que nous ne voulons pas désactiver, mais que nous aimerions fermer pendant le jeu. L'un d'eux est par exemple leantivirus, nécessaire pour garantir la santé du système, mais très coûteux en termes de mémoire.
Grâce à de tels programmes, il est possible fermer temporairement les applications inutile au jeu et ainsi libérer le RAM. Il y en a plusieurs gratuits. L'un des plus utilisés est le Razer Cortex. Pour optimiser la mémoire avant une session de jeu (après avoir sélectionné les programmes que vous souhaitez fermer temporairement), passez simplement à la section Boost et cliquez sur Accélérez maintenant.
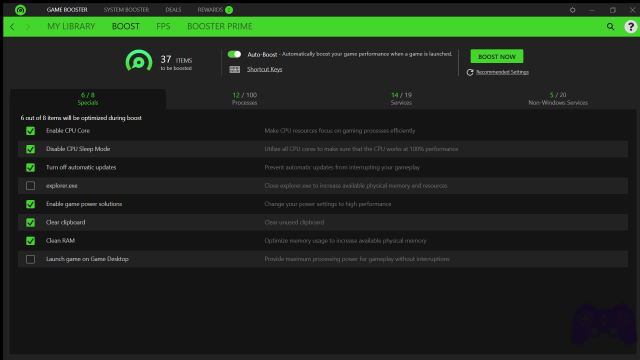
Mise à jour du pilote de la carte vidéo
Enfin nous arrivons à la partie peut-être plus important de ce guide, ou lemise à jour des pilotes de la carte vidéo. Désormais, n'importe quel PC, qu'il s'agisse d'un ordinateur de bureau ou d'un ordinateur portable, en a un GPU dédié pour les calculs graphiques. La mise à jour des pilotes de ce dernier est d'une importance fondamentale pour obtenir les performances maximales de notre PC et de Windows 10 dans les jeux. Pour télécharger les pilotes de la carte vidéo, vous devez d'abord choisir le bon programme dédié:
- GeForce Experience: cartes vidéo Nvidia utilisez ce programme pour mettre à jour leurs pilotes. Une fois installé et enregistré, il suffit d'aller dans la section des pilotes et de cliquer sur Rechercher des mises à jour. Si le programme trouve des pilotes plus récents pour votre GPU, il les signalera afin que vous puissiez les télécharger et les installer;
- Logiciel AMD Radeon: application dédiée aux cartes vidéo domestiques AMD. Aussi pour ce logiciel, il est très facile de mettre à jour les pilotes. Une fois téléchargé et installé, dans l'écran maison, vous pourrez vérifier les mises à jour des pilotes de votre carte vidéo en cliquant sur Vérifier les mises à jour dans la fenêtre supérieure droite.
Les deux logiciels vous permettent également de ottimizzare certains paramètres de vos cartes vidéo, mais une discussion exhaustive nécessite un guide séparé. Donc, si vous souhaitez connaître ces logiciels en profondeur, l'invitation est de suivre les guides appropriés.
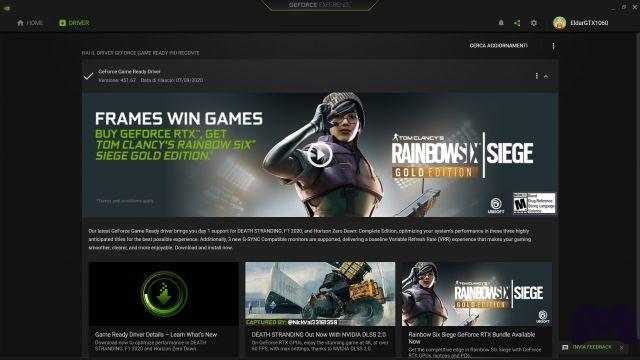
overclock
Nous avons presque atteint la fin du possible optimisations logicielles ce que nous pouvons faire sur notre PC avec Windows 10 pour les jeux. Mais avant de passer à jeter un coup d'œil rapide sur le matériel, il convient de mentionner overclocker. Avec overclocking, nous entendons le processus qui pousse les performances de nos composants matériels à la limite grâce à un logiciel dédié, augmentant ainsi le fréquences d'usine. Ceci est possible car les fabricants limitent la puissance maximale de leur produit, afin de garantir sa stabilité et sa durabilité. Donc, overclocker le CPU, le GPU et la RAM signifie également compromettre son bon fonctionnement si fait de manière incorrecte. Il faut donc bien s'informer avant de s'engager dans cette pratique.
Un didacticiel complet d'overclocking dépasse le cadre de ce guide, mais il convient de souligner quelques points:
- Il est possible d'overclocker le CPU, le GPU et la RAM sur un Bureau PC que Portatile, tant qu'ils en ont un bon système de ventilation. Sur un ordinateur de bureau, cela signifie que vous avez installé un bon nombre de fans, dans un ordinateur portable, il est recommandé d'utiliser un base de refroidissement (un bon système de refroidissement est cependant recommandé dans tous les cas);
- Une fois que vous avez trouvé le logiciel approprié pour overclocker le composant matériel spécifique, éviter d'élever les fréquences à leur maximum tout de suite. L'overclocking est longue procédure et doit être fait avec patience. Augmentez les fréquences par petites étapes, puis allez tester la stabilité du système à travers des spéciales référence, est la méthode la plus recommandée.
Mise à niveau matérielle
Nous concluons ce guide sur l'optimisation de Windows 10 pour les jeux, en passant quelques mots surmatériel. Toutes les mesures adoptées jusqu'à présent nous permettent d'obtenir quelques FPS de plus et augmenter légèrement la qualité graphique du jeu. Mais le vrai saut de qualité est réalisé acheter de nouveaux composants matériels.

Pour en savoir plus:
Que sont les teraFLOPS et pourquoi on n'en parle pas sur PC
Si vous avez un Bureau PC, la première mise à jour évidente à faire est de acheter une nouvelle carte vidéo. Aucun autre composant matériel ne nous permet d'obtenir une meilleure expérience de jeu comme le GPU, au cœur de tous les calculs graphiques. Le type de carte vidéo à acheter dépend beaucoup de la budget et à partir type d'utilisation. À ce jour, en moyenne, les cartes vidéo les plus chères appartiennent à NVidia, mais ce dernier délivre mises à jour ciblées constantes pour les jeux vidéo e fonctionnalités pionnières il se lancer de rayon et le DLSS. Ils sont également fortement recommandés pour qui travaille dans le domaine graphique. En présence d'un budget limité, cependant, les GPU AMD ils sont cependant vraiment excellents pour leur rapport qualité / prix.
Si le vôtre Le PC est un ordinateur portable au lieu de cela, les seuls composants que vous pouvez mettre à jour sont les mémoire de masse et la RAM (évidemment également évolutif côté bureau). Si vous n'avez pas de SDD mais toujours un disque dur, ne tergiversez plus: précipitez-vous pour l'acheter maintenant! Le gain de vitesse que ce dernier apporte au système d'exploitation et au chargement des jeux est sans précédent, littéralement donateur nouvelle vie même aux systèmes plus anciens. Enfin, le dernier achat possible est le RAM. Il est possible d'acheter plus de banques pour augmenter la capacité mémoire, à des fréquences plus élevées.
Pour toutes ces mises à niveau matérielles, le les conseils d'un technicien expérimenté, qui peut également effectuer leinstallation physique de ces composants.















![Comment changer la batterie de l'onduleur [DIY]](/images/posts/09989d814e64d178decc3291c5446f9a-0.jpg)










