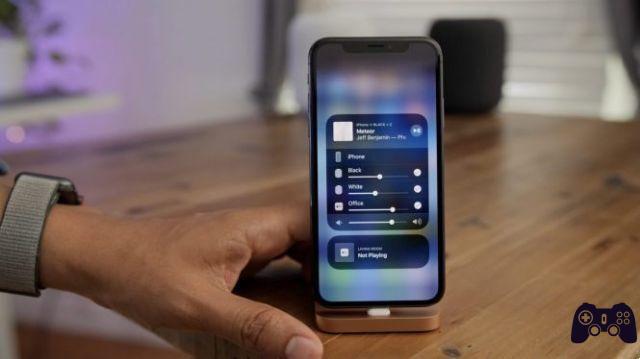
La fonction AirPlay permet aux utilisateurs d'iPhone de diffuser facilement l'affichage de leur smartphone sur un écran plus grand tel qu'un téléviseur ou un PC. Vous pouvez utiliser cette fonctionnalité pour diffuser vos films et émissions de télévision préférés sur Apple TV sans transpirer. Et si vous ne possédez pas d'Apple TV ? Existe-t-il des alternatives qui vous permettent de diffuser l'écran de votre iPhone sur un téléviseur intelligent ordinaire ? La bonne nouvelle est qu'il existe de nombreuses solutions simples à ce problème. Dans cet article, nous couvrirons les meilleures options, afin que vous puissiez choisir celle qui vous convient.
Comment télécharger le Play Store sur votre Smart TV ?
ADAPTATEUR AV NUMÉRIQUE LIGHTNING
C'est probablement le moyen le plus simple de refléter votre iPhone sur un téléviseur intelligent. Cependant, ce n'est pas l'option la moins chère.
Vous devrez acheter l'adaptateur AV numérique Lightning approprié et un câble HDMI. Une fois que vous avez acquis les accessoires nécessaires, vous pourrez diffuser des films et des émissions de télévision depuis votre iPhone en un rien de temps. C'est comme ça:
- Branchez l'adaptateur AV numérique Lightning dans le port Lightning de votre iPhone (le port utilisé pour charger votre iPhone).
- Connectez une extrémité du câble HDMI à la fente HDMI de l'adaptateur AV numérique Lightning.
- Branchez l'autre extrémité du câble HDMI dans le port HDMI de votre téléviseur intelligent.
- Allumez votre téléviseur intelligent.
- Parcourez les canaux HDMI et choisissez celui que vous venez de créer.
- Lisez n'importe quelle vidéo sur votre iPhone. La vidéo devrait apparaître sur votre smart TV.
L'adaptateur AV numérique Lightning est généralement livré avec un emplacement supplémentaire que vous pouvez utiliser pour alimenter votre iPhone tout en reflétant son contenu. Comme vous pouvez le constater, cette méthode permet de gagner beaucoup de temps. Le seul inconvénient est que ce n'est pas gratuit, mais c'est quand même beaucoup moins cher que d'acheter une Apple TV.
ANYCAST
AnyCast est un appareil de streaming que vous pouvez utiliser pour mettre en miroir votre iPhone sur un téléviseur Android. Avec AnyCast, vous pouvez diffuser de la musique, des vidéos et même afficher des photos de votre iPhone sur votre téléviseur Android en quelques étapes seulement.
Bien que vous deviez acheter un appareil AnyCast, ils sont peu coûteux - beaucoup moins chers que l'achat d'une Apple TV.
Voici comment vous devez utiliser cet appareil :
- Utilisez un câble HDMI pour connecter AnyCast à votre smart TV.
- Connectez le câble USB AnyCast au téléviseur intelligent pour l'alimentation. Si votre smart TV n'a pas de port USB, utilisez l'adaptateur de votre iPhone.
- Allumez votre téléviseur.
- Accédez à l'option Entrée sur le téléviseur.
- Sélectionnez HDMI et recherchez le canal que vous utilisez. Le canal HDMI correct doit afficher le SSID et le mot de passe de l'appareil AnyCast.
- Accédez aux paramètres Wi-Fi de votre iPhone et appuyez sur le nom de votre appareil AnyCast.
- Entrez le mot de passe correct pour AnyCast.
- Ouvrez Safari sur votre iPhone.
- Entrez l'IP AnyCast et connectez votre iPhone au même réseau sans fil auquel AnyCast est connecté.
- Ouvrez le Centre de contrôle sur votre iPhone.
- Miroir d'écran Tocca.
- Sélectionnez le nom de votre appareil AnyCast.
- Jouez quelque chose sur votre iPhone. Le contenu devrait maintenant être mis en miroir sur votre smart TV.
Comment enregistrer des émissions, des films et des séries sur une Smart TV ?
OUTIL D'ENREGISTREMENT D'ÉCRAN DR.FONE IOS POUR PC
Si vous n'avez pas d'Apple TV ou de Smart TV ordinaire, il existe toujours un moyen de diffuser l'écran de votre iPhone sur un écran plus grand. Avec l'outil dr.fone iOS Screen Recorder, vous pouvez facilement diffuser le contenu de votre iPhone sur PC.
Cette application élégante est très fiable et facile à utiliser. Les faits saillants comprennent ce qui suit :
a) Mise en miroir HD : Mettez en miroir votre iPhone en temps réel (jeux, films, émissions de télévision, musique, présentations, etc.)
b) Enregistrer de l'audio : Capturez l'audio de votre iPhone
c) Paramètres personnalisables : vous permet de configurer les enregistrements comme vous le souhaitez
De plus, l'application est entièrement gratuite. Vous pouvez l'obtenir ici. Voici comment mettre en miroir votre écran avec Screen Recorder Tool pour PC.
- Exécutez Dr.Fone iOS Screen Recorder sur votre ordinateur.
- Connectez votre iPhone et votre ordinateur au même réseau sans fil.
- Accédez au Centre de contrôle sur votre iPhone.
- Appuyez sur dr.fone et activez la mise en miroir.
- Jouez quelque chose sur votre iPhone. Le contenu doit être affiché sur votre PC.
PAS DE TÉLÉVISION APPLE ? AUCUN PROBLÈME!
Avec ces méthodes, vous pouvez désormais mettre en miroir votre iPhone sans Apple TV. Il existe quelques autres options, mais elles ne sont pas aussi faciles à utiliser que celles que nous avons couvertes.
Voulez-vous mettre en miroir votre iPhone sur votre PC ou votre smart TV ? Qu'allez-vous diffuser en premier ? Dites-nous dans les commentaires ci-dessous.
Pas de Play Store sur Smart TV - Comment installer des applications ? [Résolu]
Pour aller plus loin:
- Comment regarder Amazon Prime Video sur Apple TV
- Comment mettre en miroir l'écran de votre iPhone et iPad
- Comment mettre en miroir l'écran de l'iPhone sur Mac et TV
- Comment mettre en miroir l'écran de l'iPhone sur un ordinateur Mac
- Comment diffuser une réunion Zoom à la télévision















![Comment changer la batterie de l'onduleur [DIY]](/images/posts/09989d814e64d178decc3291c5446f9a-0.jpg)










