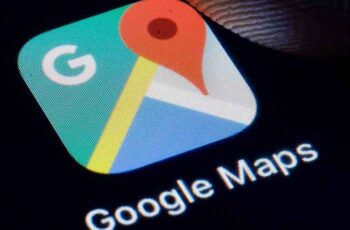
Le menu "Aller" de Google Maps vous permet de trouver des itinéraires enregistrés. Vous pouvez enregistrer un itinéraire dans Google Maps avec la fonction "Pin". L'enregistrement d'un itinéraire ou d'un emplacement vous permet de trouver rapidement votre itinéraire ou des directions vers ce point plus tard. Dans l'application Google Maps pour Android, vous pouvez également enregistrer un itinéraire sur l'écran d'accueil de votre téléphone pour un accès instantané.
Si vous êtes comme la plupart des gens, vous conduisez probablement souvent sur les mêmes routes. Même ainsi, il y a de fortes chances que vous utilisiez toujours une application GPS comme Google Maps pour vous assurer que vous êtes sur la bonne voie. Google Maps peut vous aider à trouver vos itinéraires préférés encore plus rapidement.
Si vous utilisez l'application pour smartphone Google Maps, vous pouvez "épingler" un chemin de navigation ou un emplacement et l'enregistrer pour plus tard. Cela vous permet d'afficher un itinéraire de transport en commun ou des itinéraires en voiture en seulement deux clics. Il est parfait pour les itinéraires que vous empruntez souvent. Voici comment enregistrer un itinéraire dans Google Maps et le retrouver facilement plus tard.
Comment connaître votre position actuelle sur Google Maps
Comment enregistrer un itinéraire dans Google Maps
Ces étapes sont les mêmes pour les applications Google Maps pour iPhone et Android, mais sont légèrement différentes selon que vous souhaitez enregistrer les transports en commun ou les itinéraires.
Si vous utilisez les transports en commun, vous pouvez enregistrer l'itinéraire exact d'un point à un autre. Mais si vous conduisez, vous ne pouvez enregistrer que votre destination - le lieu de départ sera toujours votre emplacement actuel par défaut.
- Ouvrez Google Maps et commencez à obtenir des directions quelque part.
- Lorsque vous êtes dans l'écran qui vous permet de choisir le moyen de transport que vous utilisez et le parcours que vous souhaitez emprunter, sélectionnez le parcours que vous souhaitez enregistrer.
- Tout en regardant l'aperçu de l'ensemble de l'itinéraire, appuyez sur l'option Épingler nella parte inferieure dello schermo.
L'itinéraire sélectionné sera enregistré. Maintenant, voici comment le trouver :
- Ouvrez à nouveau Google Maps et appuyez sur Vai nella parte inferieure dello schermo.
- Tout ce que vous avez épinglé apparaîtra en haut de la liste Go. Appuyez simplement dessus pour prévisualiser à nouveau votre itinéraire.
Si vous avez enregistré un itinéraire en transports en commun, vous verrez un aperçu exact de l'itinéraire que vous avez enregistré à l'origine. Si vous avez enregistré un itinéraire en voiture, vous verrez les directions de votre position actuelle à la destination que vous avez enregistrée.
Enregistrez un itinéraire sur votre écran d'accueil Android
Si vous utilisez un smartphone Android, vous avez une option supplémentaire : enregistrez un raccourci pour l'itinéraire sur l'écran d'accueil de votre téléphone.
- Ouvrez Google Maps et affichez l'itinéraire que vous souhaitez enregistrer.
- Sur le même écran où vous pouvez épingler l'itinéraire, appuyez à la place les trois points à côté de la position de départ.
- sélectionner Ajouter un itinéraire à l'écran d'accueil et confirmez que vous souhaitez ajouter l'icône.
Maintenant, chaque fois que vous appuyez sur le lien sur l'écran d'accueil, vous serez redirigé vers ce même aperçu de l'itinéraire.
Pour aller plus loin:
- Comment utiliser Google Maps pour planifier un voyage
- Comment utiliser Google Maps sur Apple Watch
- Comment définir ou modifier l'adresse sur Google Maps
- 5 astuces Google Maps cachées que vous devez connaître
- Comment utiliser Google Maps hors ligne















![Comment changer la batterie de l'onduleur [DIY]](/images/posts/09989d814e64d178decc3291c5446f9a-0.jpg)










