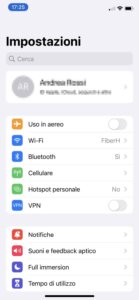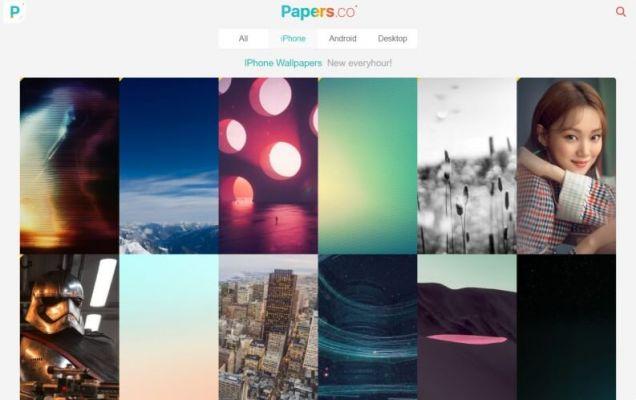Apple ha lanzado la actualización a la nueva versión de firmware iOS 4.3.4, solucionando la vulnerabilidad anterior explotada por JailbreakMe.
Una actualización adicional, la versión 4.3.5, está disponible a través de iTunes.
En este artículo veremos cómo realizar una degradar para restablecer el firmware a una versión anterior y por lo tanto vulnerable al exploit utilizado para el Jailbreak.
![Guía de degradación de iOS del firmware 4.3.5 o 4.3.4 al firmware 4.3.3 iPhone 4, 3GS, iPad, iPad 2, iPod Touch [ACTUALIZADO X3]](/images/posts/fbec55c873f5a3a101743f32b64fe0c6-0.jpg)
ACTUALIZACIÓN: nueva versión de disponible TinyUmbrella para degradar el firmware iOS 4.3.3 su iPad 2
ACTUALIZACIÓN 2: agregado Reparación de recuperación para salir del modo de recuperación
ACTUALIZACIÓN 3: suma la nueva versión de TinyUmbrella que soporta el firmware iOS 4.3.5. Se agregaron algunos consejos en el párrafo “Conclusiones”.
1 – Premesa
Si no sabes de qué estamos hablando, te remito como siempre al artículo Entendiendo el Jailbreak, Activación y Desbloqueo.
La guía es válida para iPhone 4, 3GS, iPod Touch (3G y 4G), iPad, iPad 2 (solo versión Wifi ¡por el momento!).
La única forma de volver a una versión anterior del firmware es haber guardado previamente el Certificado SHSH correspondiente a la versión de firmware que desea restaurar.
Por lo tanto, debería haber seguido nuestra Guía para guardar certificados SHSH iOS.
Los métodos para degradar el firmware dependen de cómo has hecho el salvataggio en la guía informada anteriormente (a través de Cydia o TinyUmbrella)
2 - Descargar
Descargue a su computadora, el firmware iOS 4.3.3 para tu dispositivo.
- iPhone 4
- iPad
- iPad 2 3G
- iPad 2 Wi-Fi
- iPod Touch 3G
- iPod Touch 4G
3 – modo DFU
El dispositivo debe estar encendido. Modo DFU.
- Mantenga presionado el botón Potenciar (el de arriba) presionado para segundos 3 y continúe manteniéndolo durante el paso 2.
- sin suelta el botón Potenciar, presiona el botón Inicio (el del centro), continuando presionándolo durante 10 segundos.
- Suelta el botón Potenciar, continuando manteniendo presionado el botón Inicio por 10 segundos i.
Si tienes problemas con el modo DFU mira el vídeo con explicaciones en español:
4 – Restaurar a través de Cydia
Si ha permitido que Cydia guarde el certificado de forma remota, el método para restaurarlo es editar el archivo anfitriones contactar con el servidor de saurik (autor de Cydia) en lugar del servidor Apple.
Procedimiento para ventanas
![Guía de degradación de iOS del firmware 4.3.5 o 4.3.4 al firmware 4.3.3 iPhone 4, 3GS, iPad, iPad 2, iPod Touch [ACTUALIZADO X3]](/images/posts/fbec55c873f5a3a101743f32b64fe0c6-1.jpg) La ruta del archivo a editar es:
La ruta del archivo a editar es:
C: WindowsSystem32driversetc
![Guía de degradación de iOS del firmware 4.3.5 o 4.3.4 al firmware 4.3.3 iPhone 4, 3GS, iPad, iPad 2, iPod Touch [ACTUALIZADO X3]](/images/posts/fbec55c873f5a3a101743f32b64fe0c6-2.jpg)
Encontrará el archivo de hosts en ese directorio. Ábrelo con Bloc de notas ejecutar con permisos de administrador (solo Windows 7 o Vista). Agregue la línea al final del archivo:
74.208.105.171 gs.apple.com
![Guía de degradación de iOS del firmware 4.3.5 o 4.3.4 al firmware 4.3.3 iPhone 4, 3GS, iPad, iPad 2, iPod Touch [ACTUALIZADO X3]](/images/posts/fbec55c873f5a3a101743f32b64fe0c6-3.jpg)
Conecte el dispositivo a la computadora mediante un cable USB y comience iTunes. Mantenga presionado el botón BASICO y haga clic en REINICIAR. En este punto puede seleccionar el archivo de firmware que desea restaurar.
![Guía de degradación de iOS del firmware 4.3.5 o 4.3.4 al firmware 4.3.3 iPhone 4, 3GS, iPad, iPad 2, iPod Touch [ACTUALIZADO X3]](/images/posts/fbec55c873f5a3a101743f32b64fe0c6-4.jpg)
Al final de la recuperación, puede encontrar un error 1013 (o 1011, 1015) con iTunes. Ignoralo y lee el punto”Salir del modo de recuperación”al final de la guía.
Vuelva a editar el archivo anfitriones, eliminando la línea que agregaste.
Procedimiento para MacOS
![Guía de degradación de iOS del firmware 4.3.5 o 4.3.4 al firmware 4.3.3 iPhone 4, 3GS, iPad, iPad 2, iPod Touch [ACTUALIZADO X3]](/images/posts/fbec55c873f5a3a101743f32b64fe0c6-5.jpg) Su MacOS, la ruta al archivo anfitriones es:
Su MacOS, la ruta al archivo anfitriones es:
/ Etc
Haga clic en Finder, presione las teclas BASICO+APPLE+G escribir / Etc y haga clic en Go para ingresar al directorio.
![Guía de degradación de iOS del firmware 4.3.5 o 4.3.4 al firmware 4.3.3 iPhone 4, 3GS, iPad, iPad 2, iPod Touch [ACTUALIZADO X3]](/images/posts/fbec55c873f5a3a101743f32b64fe0c6-6.jpg)
Copia el archivo anfitriones en Ordenador de sobremesa y abrirlo con TextEdit. Ingrese su contraseña de administrador si es necesario.
![Guía de degradación de iOS del firmware 4.3.5 o 4.3.4 al firmware 4.3.3 iPhone 4, 3GS, iPad, iPad 2, iPod Touch [ACTUALIZADO X3]](/images/posts/fbec55c873f5a3a101743f32b64fe0c6-7.jpg)
inserte esta línea al final del archivo:
74.208.105.171 gs.apple.com
Copie el archivo en / Etc
Conecte el dispositivo a la computadora mediante un cable USB y comience iTunes. Mantenga presionado el botón ALT y seleccione REINICIAR. Puede elegir el firmware que descargó anteriormente. Se iniciará el procedimiento para restaurar el firmware.
![Guía de degradación de iOS del firmware 4.3.5 o 4.3.4 al firmware 4.3.3 iPhone 4, 3GS, iPad, iPad 2, iPod Touch [ACTUALIZADO X3]](/images/posts/fbec55c873f5a3a101743f32b64fe0c6-8.jpg)
Si encuentra el error 1013 (el 1011, 1015) con iTunes y el dispositivo permanece atascado en modo recuperación, lee el último punto “Salir del modo de recuperación".
Edite el archivo nuevamente anfitriones, eliminando la línea que insertaste.
4 – Recuperación con TinyUmbrella (alternativa)
Si has usado TinyUmbrella, tiene certificados SHSH guardados localmente en su computadora. El procedimiento de recuperación es sencillo y rápido.
Conecte su iPhone, iPod Touch o iPad a su computadora e inicie el programa.
Hacer clic en Iniciar el servidor TSS.
![Guía de degradación de iOS del firmware 4.3.5 o 4.3.4 al firmware 4.3.3 iPhone 4, 3GS, iPad, iPad 2, iPod Touch [ACTUALIZADO X3]](/images/posts/fbec55c873f5a3a101743f32b64fe0c6-9.jpg)
Si se inició correctamente, debería ver una pantalla como esta:
![Guía de degradación de iOS del firmware 4.3.5 o 4.3.4 al firmware 4.3.3 iPhone 4, 3GS, iPad, iPad 2, iPod Touch [ACTUALIZADO X3]](/images/posts/fbec55c873f5a3a101743f32b64fe0c6-10.jpg)
En este punto, comience iTunes, mantén presionada la tecla BASICO (Windows) o ALT (MacOS) y haga clic en él Restaurar. Seleccionando el archivo de firmware que desea insertar en el dispositivo, se iniciará el procedimiento de restauración.
Si encuentra algún error, ignórelo y continúe leyendo el siguiente punto.
5 – Salir del modo de recuperación
Si su dispositivo se quedó atascado Modo de recuperación (reconocible por la pantalla con el cable y el icono de iTunes), descargar TinyUmbrella:
Descargar TinyUmbrella 5.10.06 (Windows)
Descargar TinyUmbrella 5.10.06 (MacOS)
Conecta eliPhone, iPod Touch o iPad y haga clic en el botón "Salir de recuperación".
![Guía de degradación de iOS del firmware 4.3.5 o 4.3.4 al firmware 4.3.3 iPhone 4, 3GS, iPad, iPad 2, iPod Touch [ACTUALIZADO X3]](/images/posts/fbec55c873f5a3a101743f32b64fe0c6-11.jpg)
Si no funciona con TinyUmbrella, intentalo Reparación de recuperación (del mismo autor), siempre con el dispositivo conectado vía USB:
Descargar FixRecovery Windows
Descargar FixRecovery MacOS
NOTA: El dispositivo debe estar encendido Modo DFU (¡lea el punto 3!).
6. Conclusiones
una vez restaurado el firmware, puedes continuar de nuevo con el Jailbreak.
Haga clic en Jailbreak Guide 4.3.3 para iPhone 4, 3GS, iPad, iPad 2, iPod Touch si desea continuar con el Jailbreak muy rápidamente con JailbreakMe.
Si no puede restaurar debido a errores 10xx, use el método TinyUmbrella directamente presionando el botón Iniciar TSS y usando iTunes para restaurar como se explica en el punto 4, "Restaurar con TinyUmbrella".

![Guía de degradación de iOS del firmware 4.3.5 o 4.3.4 al firmware 4.3.3 iPhone 4, 3GS, iPad, iPad 2, iPod Touch [ACTUALIZADO X3]](/images/logo.png)


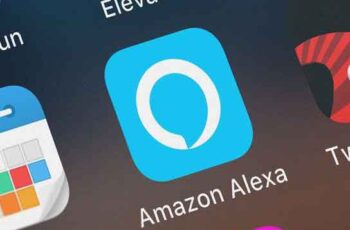
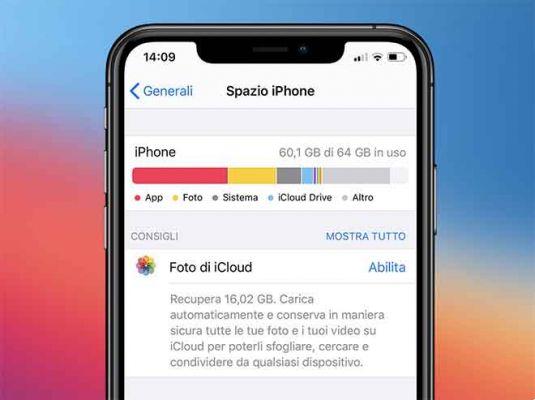
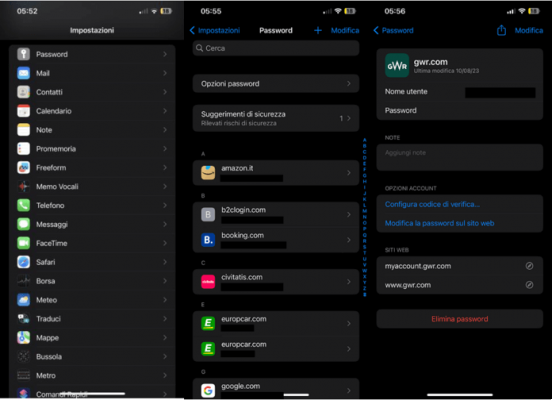
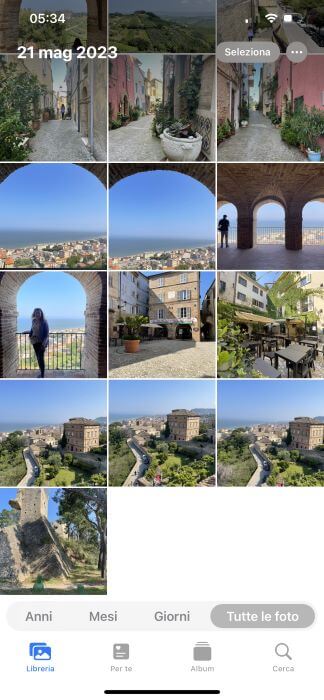

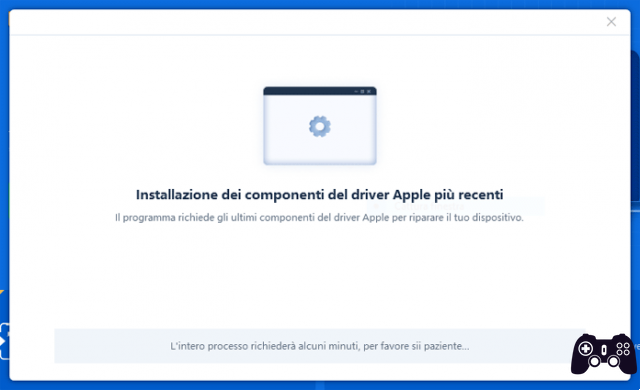



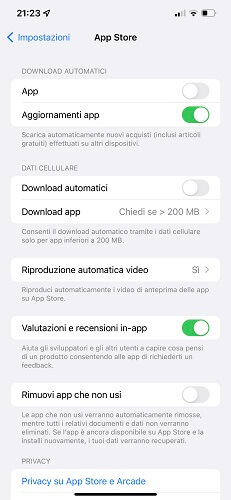
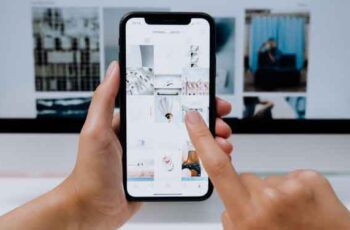
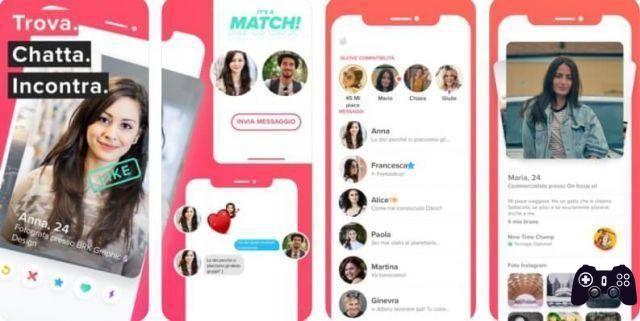



![Guía de jailbreak iOS 5.0.1 para iPhone 4, iPad, iPhone 3GS, iPod Touch [ACTUALIZADO X4]](/images/posts/73255488e79a4b55eb022ebe7d1cf58c-0.jpg)