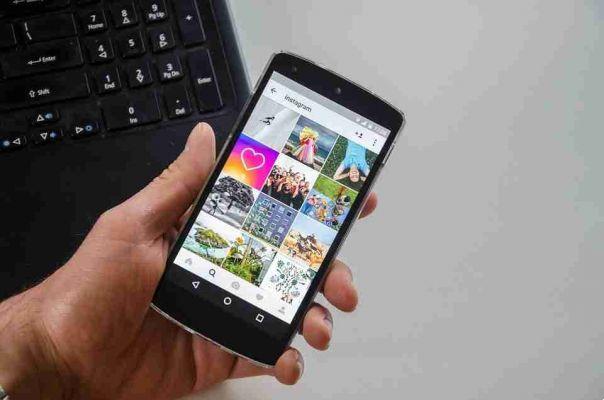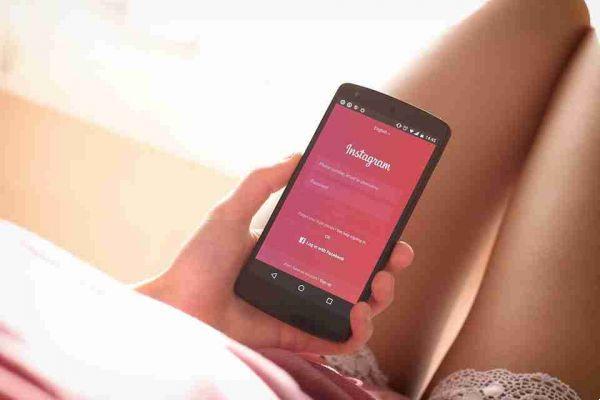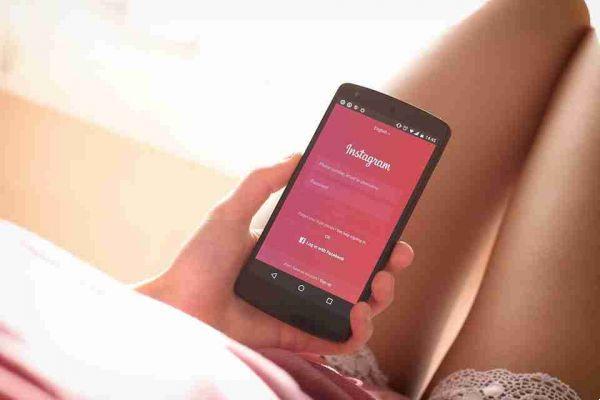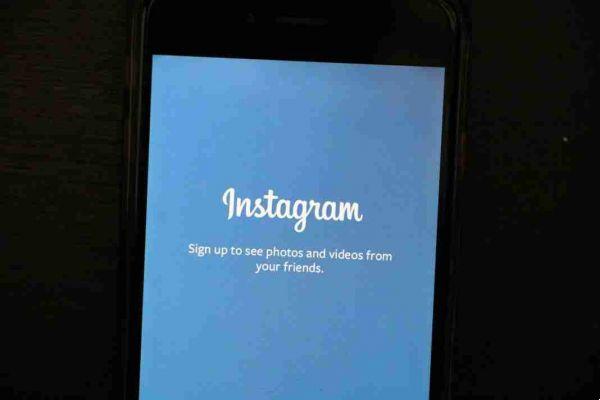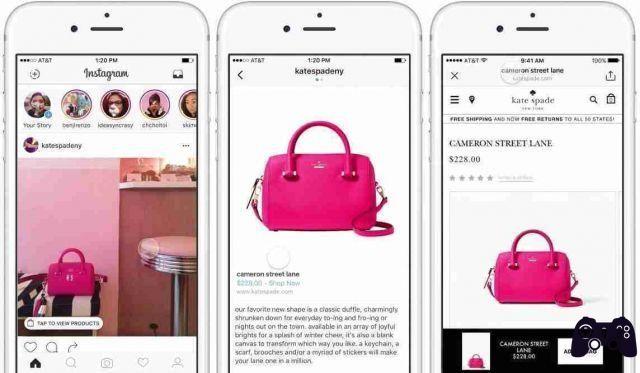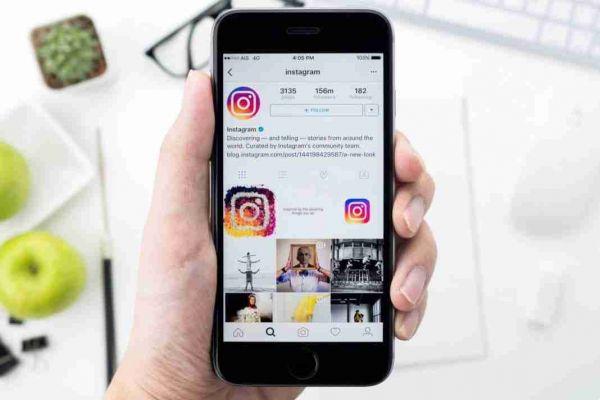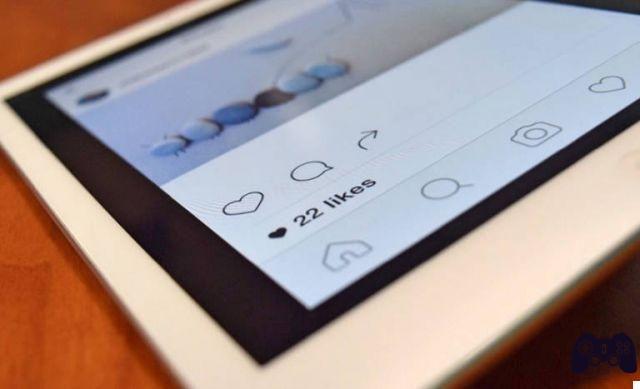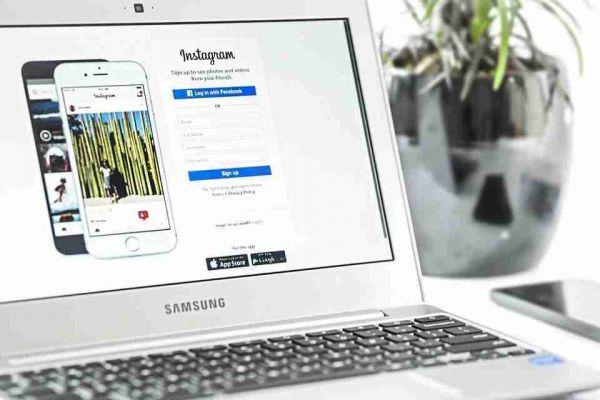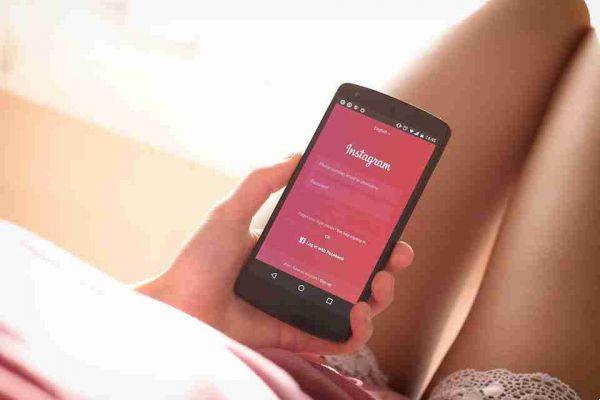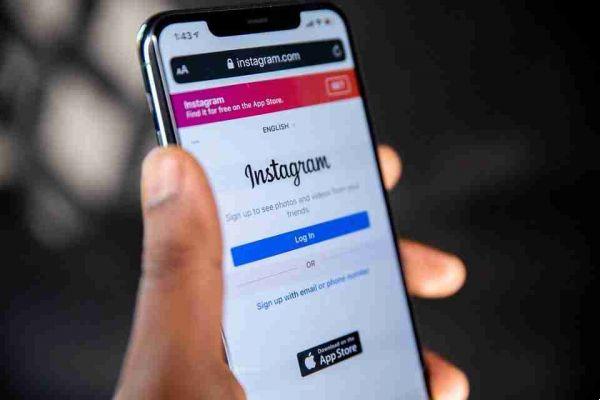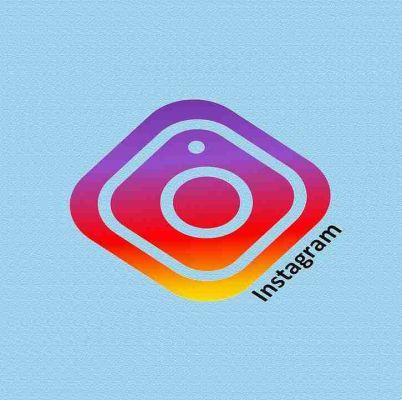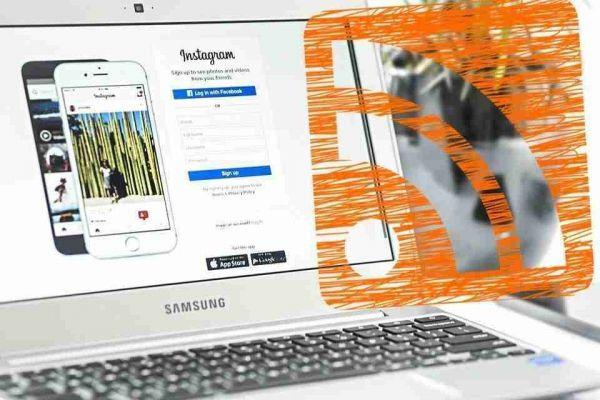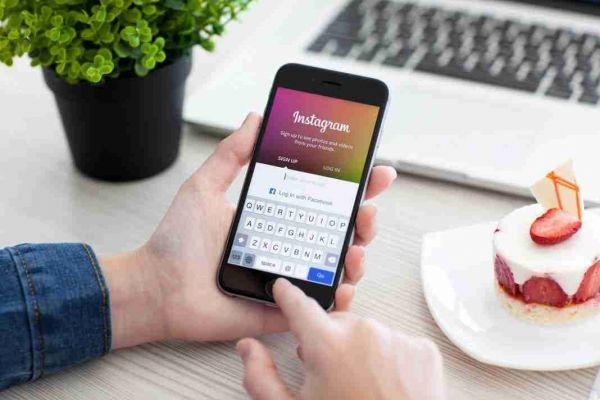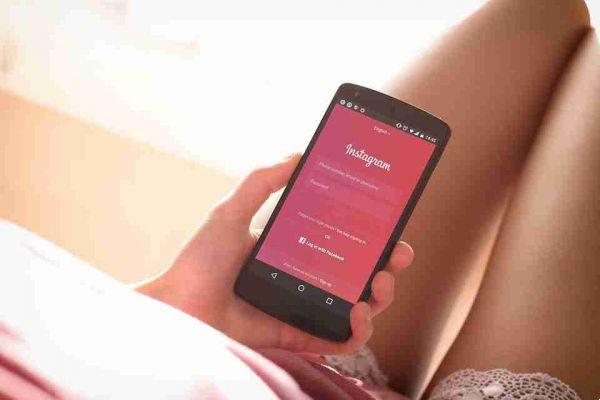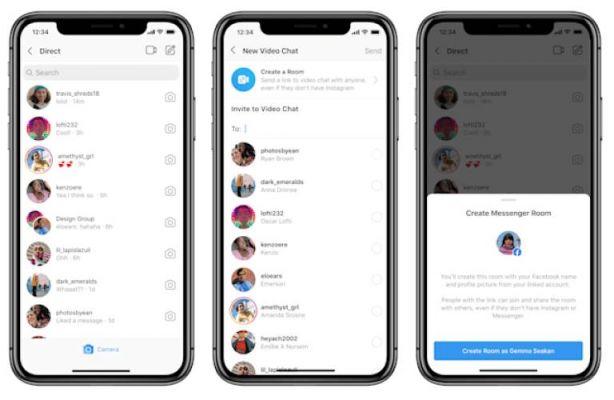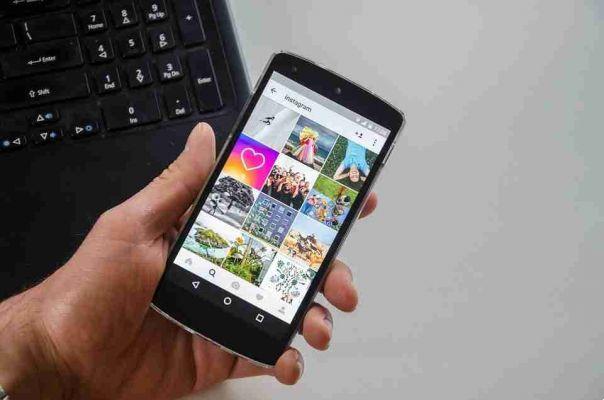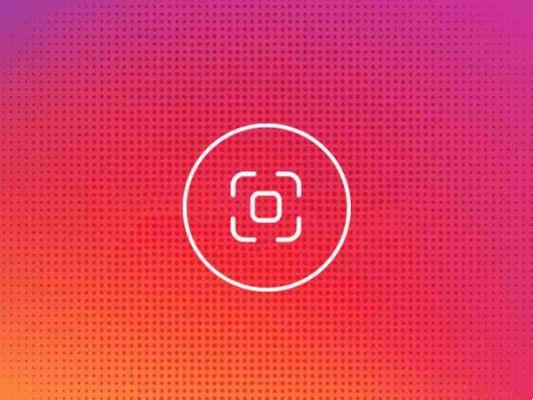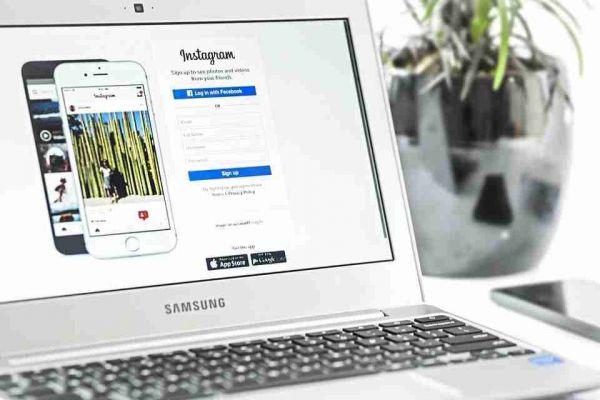
Te mostramos cómo publicar en Instagram desde una PC con Windows, Mac o Chromebook. Es fácil compartir fotos usando su computadora de escritorio o portátil.
¿Te gusta publicar tus fotos en Instagram y quieres hacerlo usando tu computadora también? Dado que el servicio se enfoca en dispositivos móviles, cargar a Instagram desde su computadora no es el caso de uso principal. Pero definitivamente es posible publicar en Instagram desde una Mac, Chromebook o cualquier otro dispositivo de escritorio.
A continuación, te mostramos varias formas de publicar en Instagram desde tu PC o Mac.
Cómo publicar en Instagram desde cualquier navegador de escritorio
A fines de 2021, Instagram finalmente agregó una solución oficial para cargar imágenes desde una computadora portátil o de escritorio. Ahora puede visitar en cualquier navegador, iniciar sesión en su cuenta y publicar imágenes como lo hace en su teléfono.
Clic en el botón Más arriba a la derecha para iniciar este proceso.
Esta es la mejor y más rápida forma de publicar en Instagram desde cualquier computadora, pero también incluimos otros métodos a continuación, para que conozca otras formas.
Cómo publicar en Instagram desde una PC con Windows
Además de la opción principal anterior, los usuarios de Windows también pueden usar los siguientes métodos para publicar en Instagram. Funcionarán ya sea que esté publicando desde una computadora portátil o de escritorio con Windows.
Usar la aplicación de Instagram de la Tienda Windows
Instagram no ofrece un programa de escritorio tradicional de Windows, pero los usuarios de Windows 10 y 11 pueden usarlo. Básicamente, es solo un puerto de aplicación móvil, por lo que, si bien no es nada lujoso, hace el trabajo.
Después de instalar la aplicación, inicie sesión y verá su feed como de costumbre. Para publicar en Instagram, haga clic en el icono más en la esquina superior derecha, al igual que en el sitio web. Desde allí, arrastre y suelte las imágenes en el cuadro o haga clic en el botón Seleccionar de la computadora para elegir algunos.
Desde aquí, puede usar la interfaz familiar de Instagram para editar la imagen, aplicar un filtro y agregar un pie de foto. Si prefiere una aplicación en lugar de visitar un sitio web para publicar cada vez, este método es excelente.
Usar el sitio web móvil de Instagram en Chrome
Antes del soporte nativo para publicar en Instagram usando el sitio web, el mejor método era usar un truco en el que publicas en Instagram desde Chrome. Esto implica cambiar el agente de usuario del navegador para engañar al sitio web de Instagram para que piense que está utilizando un dispositivo móvil.
Abra el sitio web de Instagram e inicie sesión. Entonces presione F12 (o haga clic derecho y elija Inspeccionar ) para abrir la Consola de desarrollador. Presiona el atajo Ctrl + Mayús + M o haga clic en el botón Activa o desactiva la barra de herramientas del dispositivo (resaltado a continuación) para cambiar al sitio web móvil de Instagram.
Verá una interfaz como la aplicación móvil, completa con la funcionalidad de hacer clic y arrastrar. Haga clic en el icono Plus en la parte inferior central y puedes agregar una foto desde tu PC. Si no ve este icono, actualice la página con F5 o vaya a una página diferente y debería mostrarse.
En la pantalla resultante, use Modificación para editar la foto e Filtrar para cambiar su apariencia. Hacer clic adelante para los pasos finales de agregar una ubicación, etiquetar a otros, incluir hashtags y publicar un pie de foto. Después de hacer clic cuota , eres bueno.
Cómo publicar en Instagram desde una Mac
Los métodos para publicar en Instagram desde su Mac son similares a los pasos de Windows, pero aquí compartiremos consejos específicos para Mac. Recuerde que al usar el sitio principal de Instagram, no tiene que preocuparse por ninguna de estas soluciones.
Usa el sitio web móvil de Instagram con Safari
Anteriormente detallamos cómo cambiar su agente de usuario en Chrome, que también funcionará en una Mac. Si prefiere usar Safari, siga estas instrucciones.
Abre la ventana de Preferencias de Safari usando Safari> Preferencias o el atajo Comando + Coma . Cambiar a la pestaña Avanzado y marque la casilla de abajo Mostrar el menú Desarrollar en la barra de menús .
Luego, abra el sitio web de Instagram e inicie sesión. Abre la nueva pestaña desarrollo en la barra de menú y seleccione Agente de usuario > Safari — iOS xx — iPhone .
La página se actualizará y verá la barra de iconos en la parte inferior, como en la aplicación móvil. Haga clic en el icono más en el centro y se le pedirá que cargue una imagen desde su computadora.
Desde allí, siga los pasos para editar, agregue un filtro si lo desea y publique.
Cómo publicar en Instagram desde un Chromebook
Si está utilizando Chrome OS, las instrucciones son exactamente las mismas que las anteriores con el sitio de escritorio de Instagram. Si necesita un método alternativo por cualquier motivo, puede seguir las instrucciones en la sección anterior "Usar el sitio web móvil de Instagram en Chrome". Funciona exactamente de la misma manera, permitiéndote publicar una imagen desde la memoria del Chromebook.
La mayoría de los Chromebooks modernos también tienen la capacidad de descargar y usar aplicaciones de Android. Si lo prefiere, puede descargar la aplicación de Instagram para Android y usarla para publicar, similar a la aplicación de Microsoft Store en Windows.
Simplemente abra Play Store y búsquelo como lo haría en su teléfono. Desde allí, puede iniciar sesión en la aplicación móvil y compartir sus fotos.
Un aviso sobre aplicaciones de Instagram de terceros
Tanto en Windows como en Mac, encontrará varias aplicaciones de terceros que ofrecen la posibilidad de cargar imágenes en Instagram, entre otras funciones. Flume es un ejemplo entre muchos. Le recomendamos que evite usar estas aplicaciones por dos razones.
Primero, si no lo redirigen a la página oficial de inicio de sesión de Instagram, no tiene garantía de que mantendrán su contraseña segura. Ingresar sus credenciales en aplicaciones de terceros podría comprometer su cuenta. Apple ha prohibido varias aplicaciones de Instagram de terceros en la App Store por violar esta política.
En segundo lugar, la mayoría de estas aplicaciones requieren pagar la versión premium para cargar las imágenes (o más que algunas en la versión de prueba gratuita). Esto es una pérdida de dinero por algo que puedes hacer gratis.
Además, algunas aplicaciones incluyen características cuestionables como "Me gusta gratis", que son spam y están en contra. Incluso si no abusa de estas funciones, Instagram puede deshabilitar su cuenta por usar aplicaciones no autorizadas como esta.
Siga uno de los métodos originales anteriores y no debería encontrar ninguno de estos problemas.