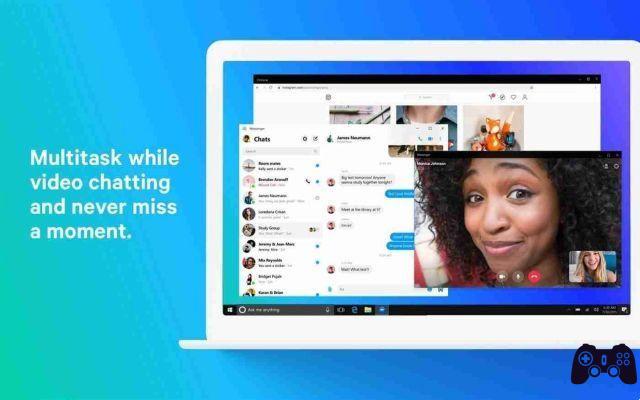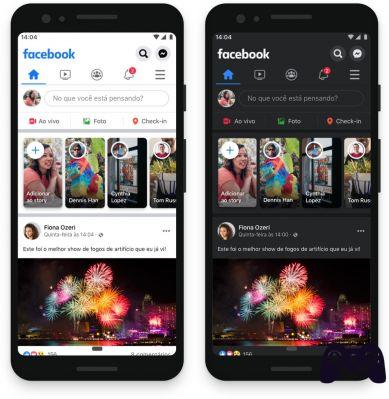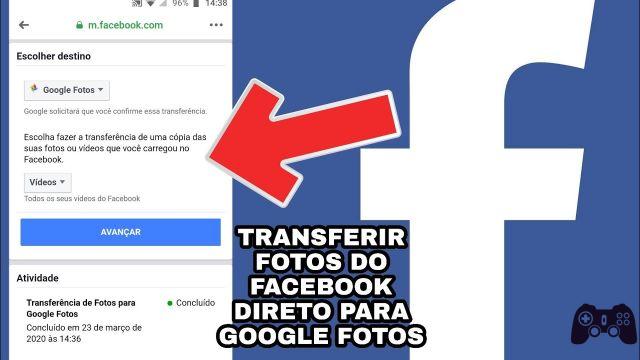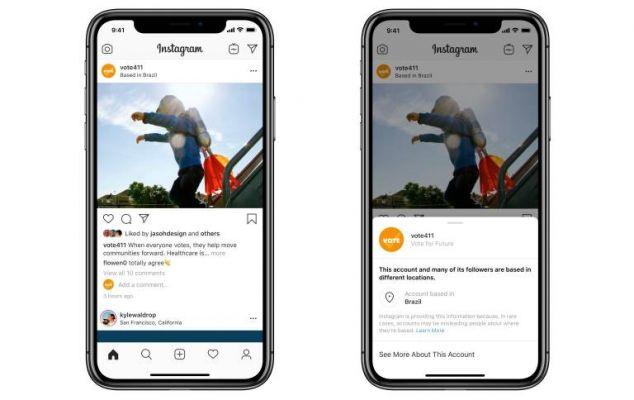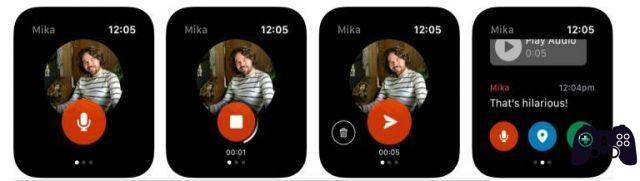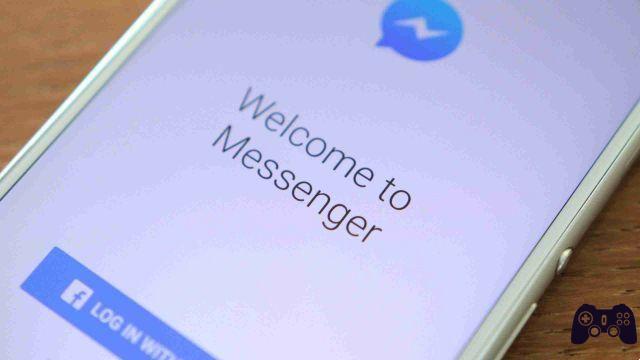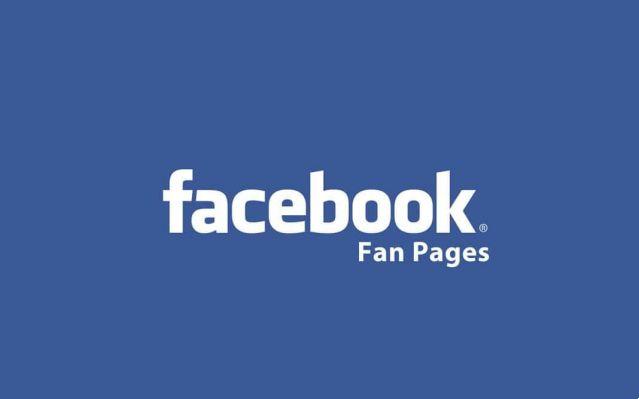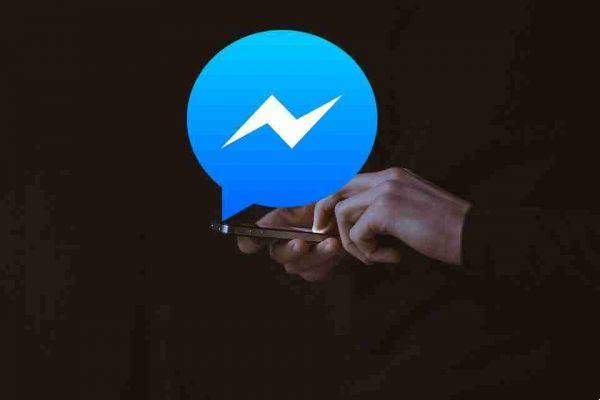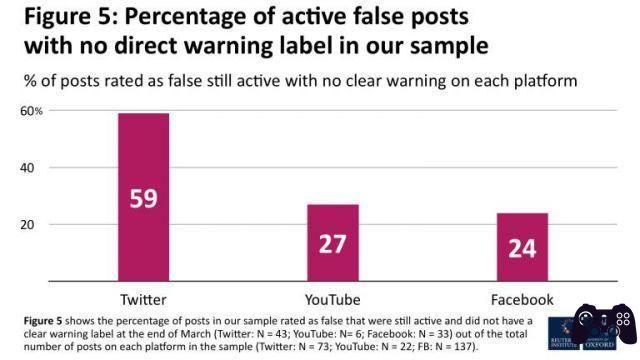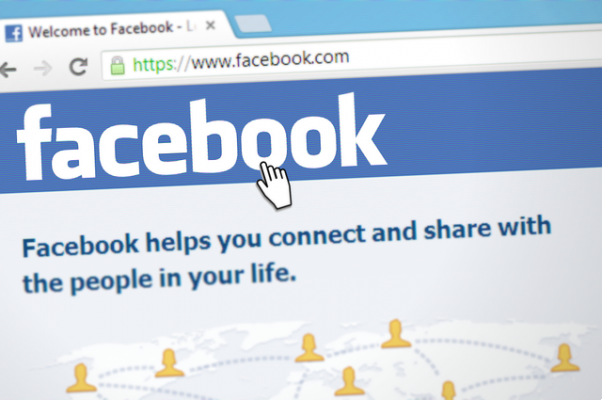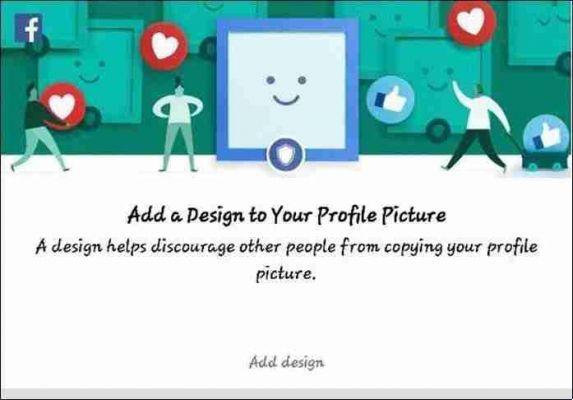La autenticación de dos factores (también conocida como 2FA) es una capa adicional de protección agregada para garantizar que los usuarios que intentan iniciar sesión en una cuenta sean quienes dicen ser. En primer lugar, se introducen la contraseña y el nombre de usuario. Entonces, en lugar de obtener acceso inmediato a la cuenta, se le solicita que proporcione otra información, como un código.
Puede obtener ese código a través de mensajes de texto o mediante el uso de una aplicación de autenticación especializada que instala en su dispositivo móvil. Una vez vinculada a sus cuentas, la aplicación generará un flujo de códigos aleatorios para usar cuando sea necesario. Este método no requiere una conexión a Internet para proporcionar el código.
Al activar este procedimiento obtendrás mayor seguridad de que tus cuentas sociales no se ven comprometidas.
Configurar la autenticación de dos factores en Facebook
De computadora
- Ve a Facebook y haz clic en la flecha hacia abajo en la esquina superior derecha.
- Desde allí, seleccione Ajustes y privacidad > Enlaces rápidos a privacidad.
- Desplácese hacia abajo hasta llegar a la sección Seguridad de la cuenta y haga clic en Usar autenticación de dos factores.
- Aquí se te presentarán dos opciones. La recomendada es usar una aplicación de autenticación para generar códigos de verificación para mayor seguridad. El segundo son los mensajes de texto (SMS). Este método utiliza mensajes de texto para enviar códigos de verificación a su teléfono después de iniciar sesión en su cuenta de Facebook. Si desea seleccionar esta opción, haga clic en el botón Usar mensaje de texto (SMS) y sigue los pasos.
- Para seguir la ruta recomendada, haga clic en el botón Usar aplicaciones de autenticación. Se generará un código QR en la pantalla.
- Abra la aplicación de autenticación, Google Authenticator, por ejemplo, y escanee el código QR. La aplicación ahora generará un código de autenticación. Debe copiarse y pegarse en su aplicación de escritorio de Facebook.
- ¡Eso es todo! La autenticación de dos factores ahora está activa.
Si vuelves por el mismo camino Configuración y privacidad> Control de privacidad> Seguridad de la cuenta> Autenticación de dos factores, notará que ahora puede agregar un método de respaldo para que pueda iniciar sesión incluso si su método de seguridad no está disponible. Esto incluye mensajes de texto (SMS), tokens de seguridad y códigos de recuperación. Puede ser una buena idea configurar uno de estos en caso de que no pueda iniciar sesión en su cuenta de forma regular.
Desde la aplicación móvil
- Abre la aplicación de Facebook en tu teléfono.
- Toque el menú de hamburguesas ubicado en la parte superior derecha y desplácese hacia abajo hasta encontrar Configuración y privacidad.
- Tóquelo y seleccione Enlaces de privacidad rápidos.
- Desplácese hacia abajo hasta llegar a la sección Seguridad de la cuenta y toque la función Usar autenticación de dos factores.
- Después de hacer eso, verá las mismas dos opciones que describimos anteriormente.
Configurar la autenticación de dos factores en Instagram
- Abra la aplicación en su teléfono y vaya a su perfil.
- Toque el menú de hamburguesas ubicado en la esquina superior derecha.
- Seleccionar ajustes.
- Haga clic en Seguridad, luego busque y haga clic en Autenticación de dos factores.
- Ahora toca el botón azul Comienzo que aparece en la siguiente ventana.
- Tienes dos opciones: mensaje de texto y aplicación de autenticación, siendo este último el método recomendado. Active la opción que prefiera, luego siga los pasos descritos para activar la función.
Configurar la autenticación de dos factores en Twitter
De computadora
- Ve a la página de Twitter e inicia sesión con tu cuenta.
- Busque el menú en el lado izquierdo de la pantalla y haga clic en Más.
- Entonces, elige Configuración y privacidad.
- Busque el menú Configuración y seleccione la opción Seguridad y acceso a la cuenta, A continuación, Seguridad.
- Haga clic en la opción Autenticación de dos factores y elige tu método preferido.
- En Twitter, tiene tres opciones para elegir: mensaje de texto, aplicación de autenticación o token de seguridad. Un token de seguridad es una pieza de hardware basada en USB o NFC que se conecta a su computadora o dispositivo móvil para la autenticación. Para usar este método, primero debes activar una de las dos opciones anteriores.
Desde la aplicación móvil
- Abre la aplicación de Twitter en tu teléfono
- Toca el menú de hamburguesas en la esquina superior izquierda.
- seguir Ajustes y privacidad > Cuentas.
- In Acceso y seguridad, debes ubicar la opción Seguridad. Tócalo para acceder a la función. Autenticación de dos factores. A partir de ahí activa la opción que más te convenga.
Configurar la autenticación de dos factores en Whatsapp
- Abra la aplicación en su dispositivo móvil.
- Luego toque el menú de tres puntos en la esquina superior derecha.
- Seleccionar Ajustes > Cuentas > Verificación en dos pasos.
- Toque el botón Habilidades y la aplicación le pedirá que ingrese un PIN para ser utilizado como verificación. Opcionalmente, también te pedirá una dirección de correo electrónico como opción de respaldo en caso de que olvides tu PIN. Le recomendamos que haga esto para evitar cualquier problema que pueda surgir.
Configurar la autenticación de dos factores en Snapchat
- Abra la aplicación Snapchat.
- Tocando el icono de tu perfil en la esquina superior izquierda.
- Así que continúa ajustes (el icono de engranaje) a la derecha.
- Seleccionar Autenticación de dos factores. Snapchat llama a la función Verificar acceso.
- Una vez habilitado, necesitará un código de verificación para acceder a nuevos dispositivos.
- Toque el botón verde Continuar en la parte inferior para seleccionar si desea verificar por SMS o el método de la aplicación de autenticación.